Windows 10'da Chrome Sorunu 'Profil Hatası Oluştu' Nasıl Geri Yüklenir
Google Chrome, çok kararlı bir yazılım olduğu bilinmektedir. Ancak bazen 'profil hatası oluştu' sorunu gibi bazı hatalarla karşılaşıyor. Bu tür sorunlarla karşılaşıyorsanız, tüm programı yeniden yüklemek zorunda kalmadan bunları kolayca nasıl düzeltebileceğiniz aşağıda açıklanmıştır.
- Windows Denetim Masasını açın.
- Hangi uygulamanın hataya neden olduğunu öğrenin.
- Uygulamanın adına sağ tıklayın, Sil'i seçin ve Tamam'a basın.
- Bilgisayarı yeniden başlatın.
Bu işlem işinize yarayabilir. Size yardımcı olup olmadığını bize bildirin, aksi takdirde buradaki rehberimizin geri kalanını takip edin.
Google Chrome'da 'profil hatasının oluşmasına' neden olan nedir?

Chrome'u açmaya çalışırken aşağıdaki hatayı alıyorsanız, bunun birkaç nedeni olabilir. Burada sorunu nasıl çözeceğimizi tartışıyoruz.
















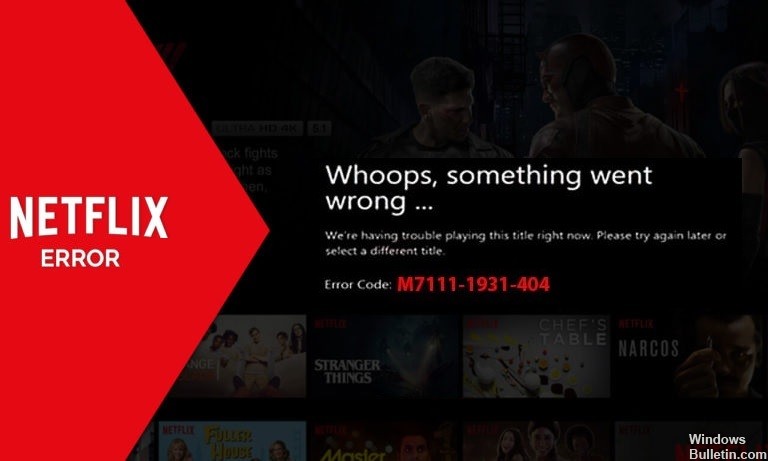
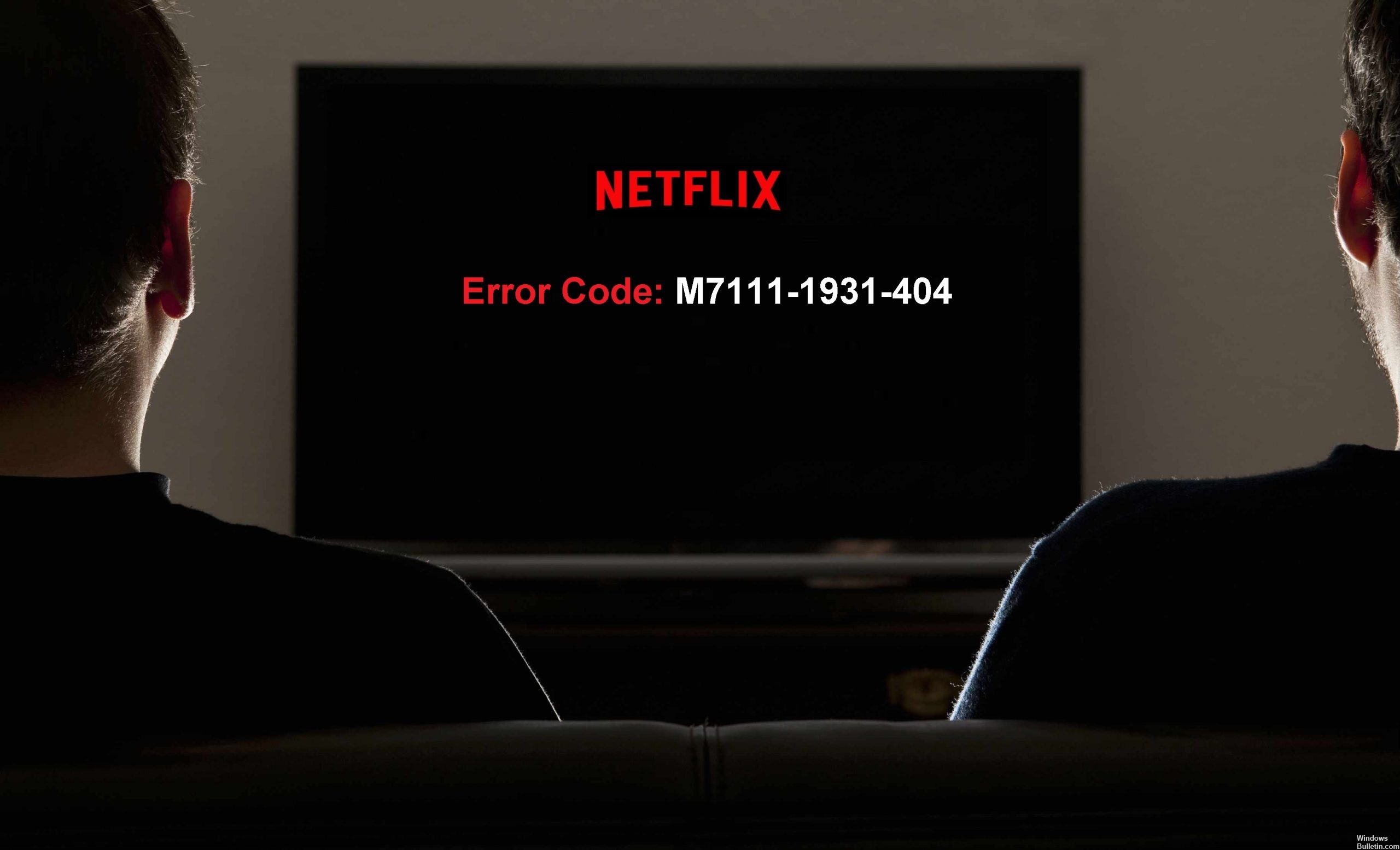
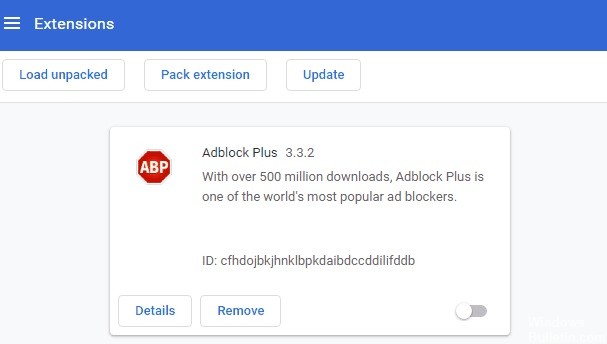


 =&0=&
=&0=&
