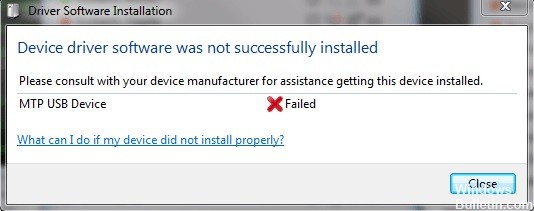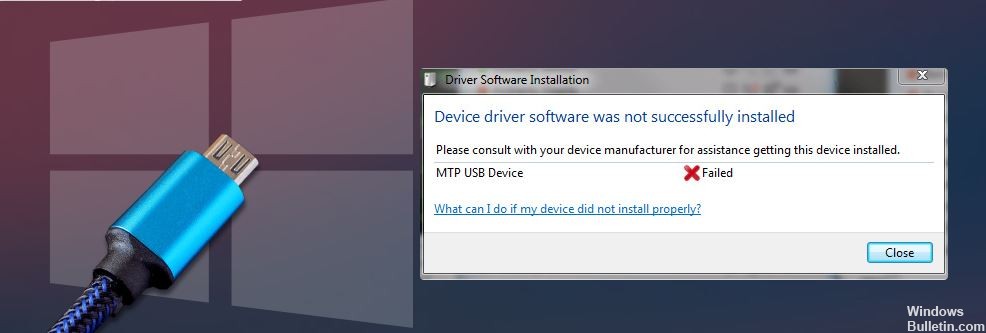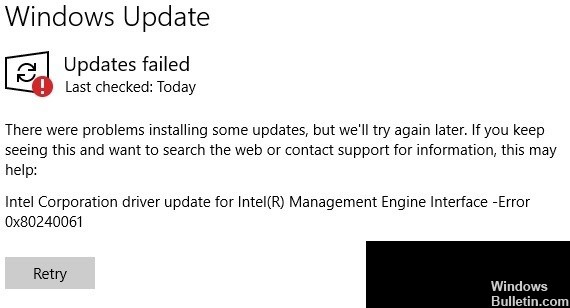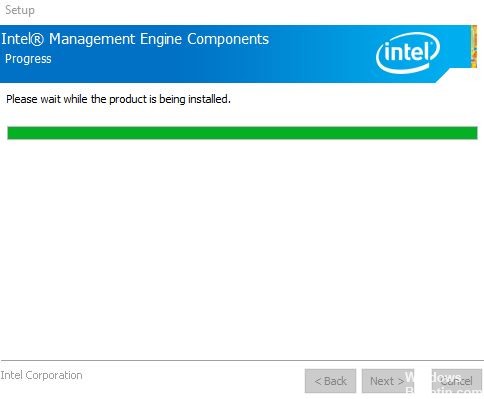CSR8510 A10 Sürücü Hatası Nasıl Çözülür – Sürücü Kullanılamıyor
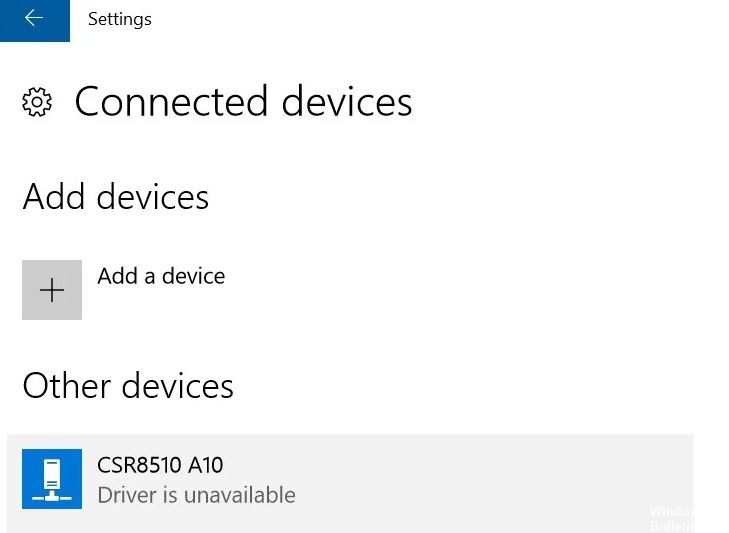
Bilgisayarınızda bir Bluetooth 4.0 dongle kullanıyorsanız, CSR8510 A10 sürücüsünü kurmuş olabilirsiniz. Bu en çok yönlü sürücülerden biridir çünkü PC'nizin akıllı telefonlar, hoparlörler, kulaklıklar vb. gibi çeşitli cihazlara bağlanmasına izin verir. CSR8510 A10 Qualcomm Technologies Internation ltd tarafından geliştirilmiştir ve doğrudan bir USB HID cihazı olarak kaydedilir.
Birçok Windows kullanıcısı Bluetooth dongle'ın PC'ye bağlanmadığını bildiriyor. Bu sorunu araştırmaya çalıştıklarında, Aygıt Yöneticisinin CSR8510 A10 sürücüsünün mevcut olmadığını bildirdiğini görürler. Onlardan biriyseniz, bu hatanın olası tüm çözümlerine bakacağımız için bu makale tam size göre.