
Birçok Windows Live Mail kullanıcısı, MS Outlook gibi daha profesyonel e-posta istemcilerine çoktan geçmiştir. Ancak bazı kullanıcılar şirketlerinde hala bu uygulamayı kullanıyor. OneDrive'dan gelen veriler de dahil olmak üzere e-posta bilgilerini ve eklerini paylaşmak için kullanırlar. Çoğu e-posta istemcisi gibi, Windows Live Mail de zaman zaman hatalarla karşılaşır.
Bu blog, en can sıkıcı hatayı, yani 0x8007007a'yı düzeltmeye adanmıştır.
Windows 0'da 8007007x10a hatasına neden olan nedir?

Windows Live Mail hatası 0x8007007a, genellikle bir kullanıcı bir fotoğraf albümüyle ileti göndermeye çalıştığında oluşan bir hatadır. Bu, albümün kaydedildiği OneDrive'daki değişiklikler nedeniyle özelliğin artık kullanılamaması nedeniyle olabilir. İleti gönderilemediğinden, Giden Kutusu'nda takılabilir ve sonraki iletilerin gönderilmesini engelleyebilir. daha fazla oku







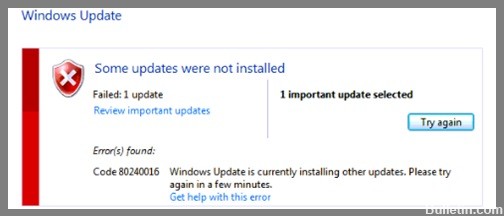






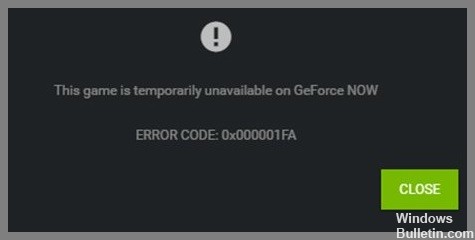

 =&0=&
=&0=&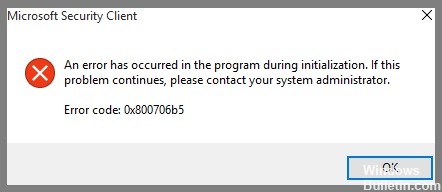
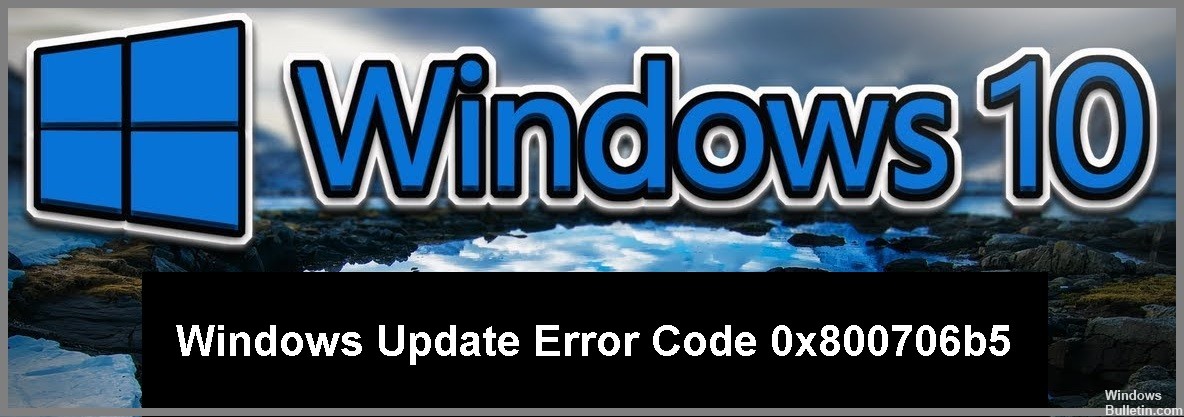
 =&0=&
=&0=&

