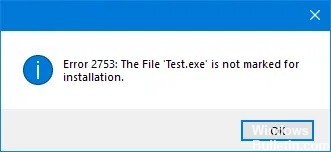YouTube, her ay yaklaşık dört milyar saat video izlenen İnternet'teki en büyük video paylaşım sitelerinden biridir. Sosyal medya ve mobil teknolojinin ortaya çıkmasıyla birlikte, işletmelerin reklam vermesi ve abone alması için popüler bir yer haline geldi. YouTube'un sunucuları genellikle çok meşguldür ve bu da indirmelerin yavaşlamasına neden olabilir. Ancak internet hizmetiniz, yönlendiriciniz veya web tarayıcınızdaki sorunlardan dolayı kopan veya sürekli arabelleğe alınan bir bağlantı da olabilir.
YouTube'un bilgisayarınızda yavaş çalışmasına neden olan nedir?

- Eski Flaş: Flash, kullanıcıların tarayıcıda video oynatmasına izin veren bir multimedya sistemidir.
- Tarayıcı ön belleği: Bazen tarayıcı önbelleği, YouTube'un yavaş olması gibi ciddi sorunlara neden olabilir.
- Aşırı yüklenmiş sunucular: YouTube'un ayda milyonlarca kez izlenen bir kitlesi var. Altyapı çok iyi olsa bile veri trafiği yüksek olabilir ve bazen host hataları oluşabilir.
- İnternet/yönlendirici sorunları: Bağlantınız yavaşsa veya sorun yaşıyorsa, dosya indirme ve film akışı gibi bant genişliği yoğun etkinlikler gerçekleştirirken bu hissedilebilir.
Bilgisayarınızdaki yavaş YouTube'u nasıl düzeltebilirsiniz?

Ekran kartı sürücünüzü güncelleyin
- Windows + R tuşlarına basın, devmgmt.MSC yazın ve Aygıt Yöneticisini açmak için Enter tuşuna basın.
- Ardından Görüntü Bağdaştırıcıları girişini genişletin, video kartınıza sağ tıklayın ve Etkinleştir'i seçin.
- Ardından ekran kartınıza tekrar sağ tıklayın ve “Sürücüyü Güncelle” seçeneğini seçin.
- “Güncellenmiş sürücüleri otomatik olarak kontrol et” seçeneğini seçin ve işlemin bitmesine izin verin.
Bir YouTube videosunun kalitesini değiştirme
- Favori web tarayıcınızda izlemek istediğiniz videoyu açın.
- Ardından, YouTube video oynatıcısının sağ alt köşesindeki dişli (ayarlar) simgesine tıklayın.
- Videoyu izlemekte olduğunuzdan daha düşük bir kalite seçin ve sorun devam ederse kaliteyi Otomatik olarak ayarlayın.
Tarayıcı önbelleğinizi ve geçmişinizi temizleyin
Google Chrome'u açın ve geçmişinizi açmak için Ctrl + H tuşlarına basın. Ardından, sol bölmedeki Tarama verilerini temizle'yi tıklayın. “Sonrakini Sil” altında “Başlangıç Zamanı”nı seçtiğinizden emin olun. Ayrıca, aşağıdaki öğeleri kontrol edin:=&0=&