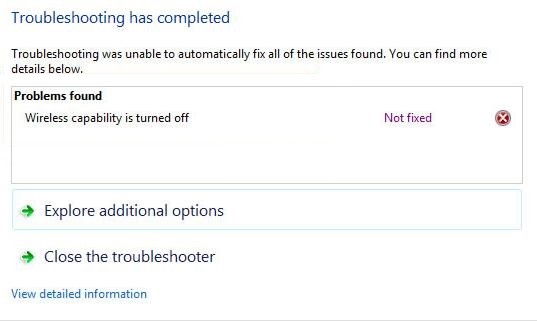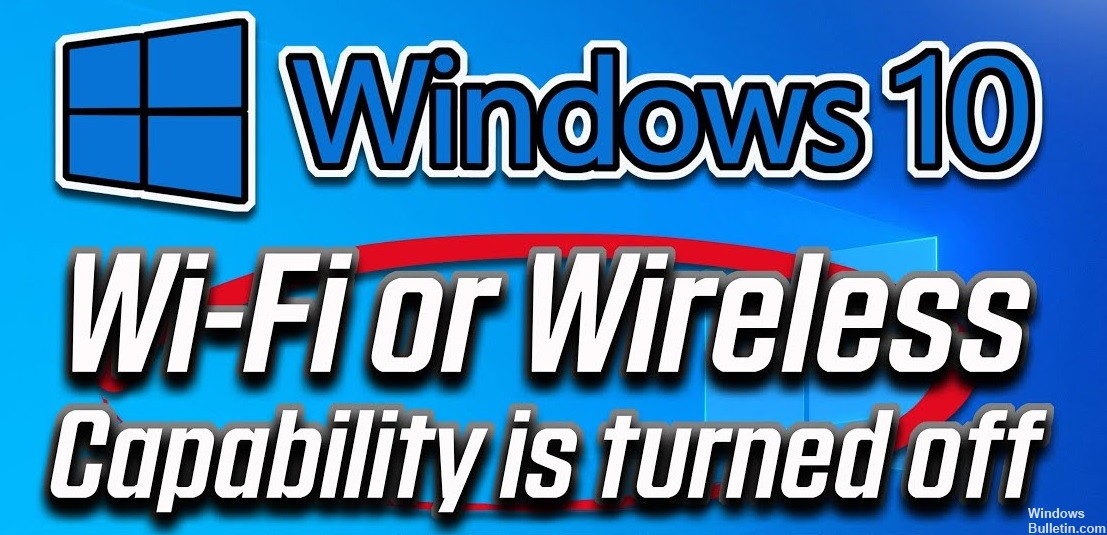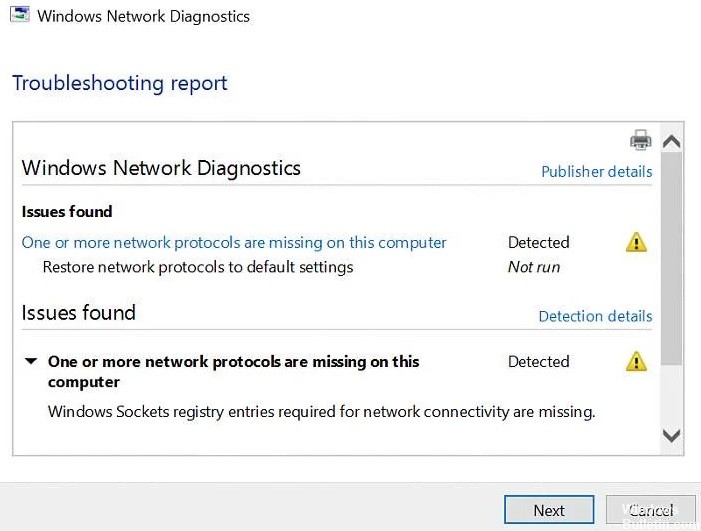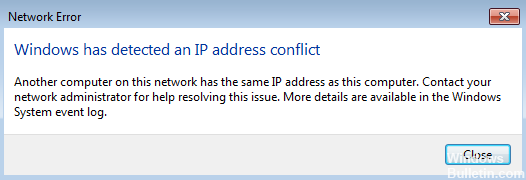'Ping: İletim Başarısız Oldu. Genel başarısızlık.' Windows PC'de sorun
Ağ sorunları olması durumunda, ping, altta yatan sorunun çözülmesine yardımcı olabilir. Bir Windows bilgisayarda, bir IP adresinin yanıt süresini ölçmek ve özellikle alınan yanıtların istatistiklerini analiz etmek için ping komutunu kullanırız. Ping komutunu çalıştırdığınızda, aynı ağdaki veya İnternet üzerindeki cihazlara bağlanıp bağlanamayacaklarını kontrol etmek için bilgi paketleri gönderilir.
Ama ya bir ping gönderirseniz ve bir hata mesajı alırsanız "Ping: İletim Başarısız. Genel başarısızlık."? Bu, özellikle bir şey üzerinde çalışıyorsanız oldukça sinir bozucu olabilir. Sorun, bildirimin hata hakkında herhangi bir ek bilgi içermemesi gerçeğiyle daha da kötüleşiyor.