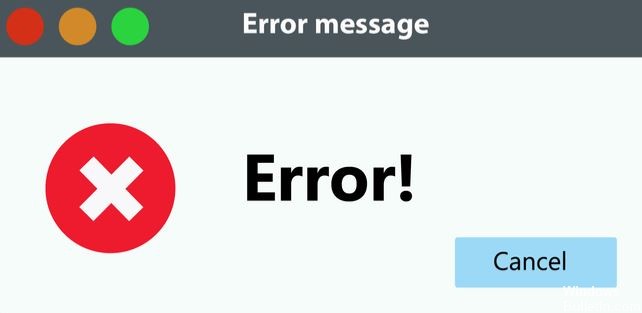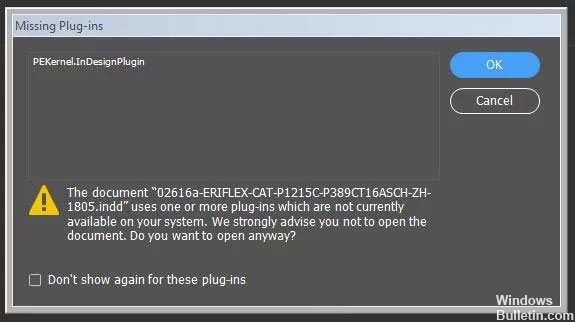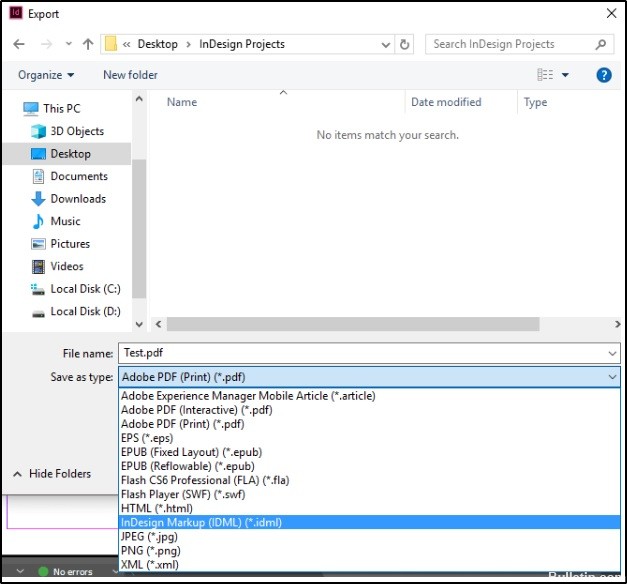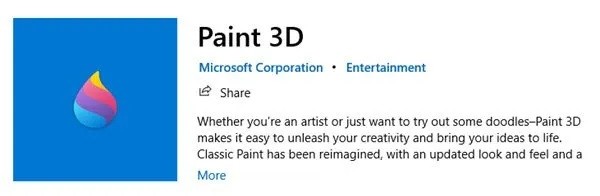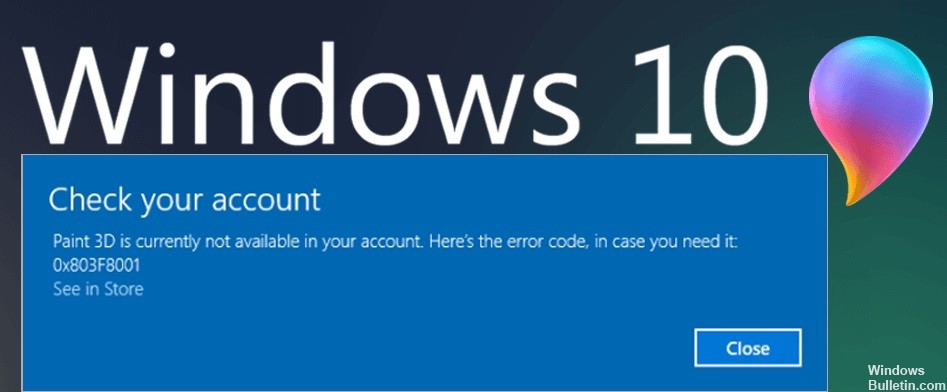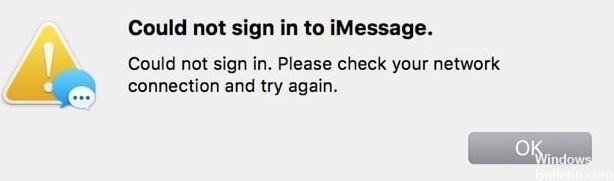Sorun Giderme: Windows 10 PC'de Ekran Çözünürlüğü Değiştirilemiyor

Genel olarak, isterseniz Windows 10 bilgisayarınızın ekran çözünürlüğünü kolayca değiştirebilirsiniz. olduğunu bulursan çözünürlüğü değiştiremiyorum Windows 10'da bu sorunu çözmek için aşağıdaki çözümlere göz atabilirsiniz. Bilgisayarınızı daha iyi yönetmenize yardımcı olacak çeşitli bilgisayar çözümleri ve araçları sunuyoruz.
Ekran çözünürlüğünü değiştirememe sebebiniz nedir?

Bu sorunun ana nedeni yanlış sürücü yapılandırmasıdır. Bazen sürücüler uyumsuzdur ve güvenlik önlemi olarak daha düşük bir çözünürlük seçilir.
Ekran çözünürlüğünü değiştirememe sorunu nasıl çözülür?

Monitör sürücünüzü güncelleyin
- Windows + R tuşlarına basın, devmgmt.msc yazın (tırnak işaretleri olmadan) ve Aygıt Yöneticisini açmak için Enter tuşuna basın.
- Ardından Görüntü Bağdaştırıcıları girişini genişletin, Nvidia ekran kartına sağ tıklayın ve Etkinleştir'i seçin.
- Ardından video kartına tekrar sağ tıklayın ve Sürücü Yazılımını Güncelle'yi seçin.
- “Güncellenmiş sürücüleri otomatik olarak kontrol et” seçeneğini seçin ve işlemin tamamlanmasına izin verin.
- Yukarıdaki adım sorununuzu çözdüyse, sorun değil, değilse devam edin.
- Tekrar "Sürücü Yazılımını Güncelle"yi seçin, ancak bu sefer bir sonraki ekranda "Bilgisayarda Sürücü Yazılımını Ara"yı seçin.
- Şimdi “Bilgisayarımdaki sürücüler listesinden seç” seçeneğini seçin.
- Son olarak listeden Nvidia ekran kartınızla uyumlu sürücüyü seçin ve İleri'ye tıklayın.
- Değişikliklerinizi kaydetmek için işlemin tamamlanmasına ve bilgisayarınızı yeniden başlatmasına izin verin.
Sürücüleri uyumluluk modunda yükleme
- Video kartı sürücüsü yapılandırma dosyasına sağ tıklayın ve Özellikler'i seçin.
- Uyumluluk sekmesine tıklayın ve “Bu programı şu uyumluluk modunda çalıştır” seçeneğinin işaretli olduğundan emin olun.
- Ardından açılır listeden Windows 7 veya Windows 8'i seçin.
- Ardından Uygula ve Tamam'a tıklayın.
- Kurulum dosyasına tekrar sağ tıklayın, Yönetici olarak çalıştır'ı seçin ve kuruluma devam edin.
- Yükleme tamamlandıktan sonra bilgisayarınızı yeniden başlatın.
- Şimdi Ayarlar'ı açmak için Windows + I tuşlarına basın ve Sistem'e tıklayın.
- Görüntü Ayarları altında Gelişmiş Görüntü Ayarları'na tıklayın.
- Çözünürlük altında yeni değeri seçin.
- Ardından Uygula'yı tıklayın ve her şeyi kapatın.
- Bilgisayarı yeniden başlatın.
Windows'un güncellendiğinden emin olun
- Windows + I tuşlarına basın, ardından Güncelle ve Güvenlik'i seçin.
- Ardından Güncellemeleri kontrol et'i tıklayın ve bekleyen tüm güncellemelerin yüklendiğinden emin olun.
- Güncellemeleri yükledikten sonra, "Ekran çözünürlüğü değiştirilemiyor" sorununu çözmek için bilgisayarınızı yeniden başlatın.
Microsoft Temel Ekran sürücüsünü yükleme
- Windows + R tuşlarına basın, devmgmt.msc yazın ve Aygıt Yöneticisini açmak için Enter tuşuna basın.
- Ekran bağdaştırıcısını genişletin, video kartı sürücüsüne sağ tıklayın ve “Sürücü Yazılımını Güncelle”yi seçin.
- Ardından “Güncellenmiş sürücüleri otomatik olarak kontrol et.
- Güncelleme bulunamazsa, ekran kartı sürücüsüne tekrar sağ tıklayın ve “Sürücü Yazılımını Güncelle”yi seçin.
- Ancak bu sefer “Bilgisayarınızdaki sürücü yazılımını arayın.
- Bir sonraki ekranda, “Bilgisayarımdaki aygıt sürücüleri listesinden seç” seçeneğini seçin.
- Ardından Microsoft Temel Görüntü Bağdaştırıcısı'nı seçin ve İleri'ye tıklayın.
- Yukarıdaki işlemin tamamlanmasına izin verin, ardından bilgisayarınızı yeniden başlatın.
=&0=&