Windows 11 İşletim Sisteminde 'Microsoft Mağazası Çalışmıyor' Sorunu Nasıl Çözülür

Windows 11'deki Microsoft Store uygulaması, uygulamaları, oyunları ve filmleri indirmek ve yüklemek için kullanışlı ve güvenli bir ortam sağlar. Uygulama, kullanılabilirliği artırmak için sık sık güncellense de, uygulamayı açma, donma, güncellemeleri yükleme veya uygulama indirme, hata mesajları vb. sorunlarla karşılaşabilirsiniz.
Bu kılavuzda, Windows 11'de Microsoft Store çökmesini nasıl çözeceğinizi öğreneceksiniz.
Microsoft Store'un Windows 11'de çalışmamasının nedeni nedir?

- Mağazanın yeni sürümü yüklü değil: Microsoft'un Windows 11'de Mağaza'yı yeniden tasarlamayı seçtiğini unutmayın. Yeni sürüm Windows 11 yüklemenize dahil olmadığı için Microsoft Mağazası arabirimini açamayabilirsiniz.
- Microsoft Mağazası Güncelleme Hatası: Windows'un önceki bir sürümünden Windows 11'e yükselttiğinizde ve Mağaza simgesine tıkladığınızda garip bir sorun olduğu ortaya çıkıyor, ancak hiçbir şey olmuyor.
- Temel sistem dosyasında hasar: Daha ciddi durumlarda, bu sorun bozuk bir sistem dosyasından kaynaklanıyor olabilir.
Microsoft Store'un Windows 11'de çalışmadığı gerçeğini nasıl düzeltirim?
 =&0=&
=&0=&





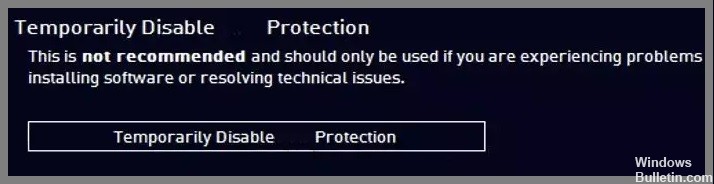








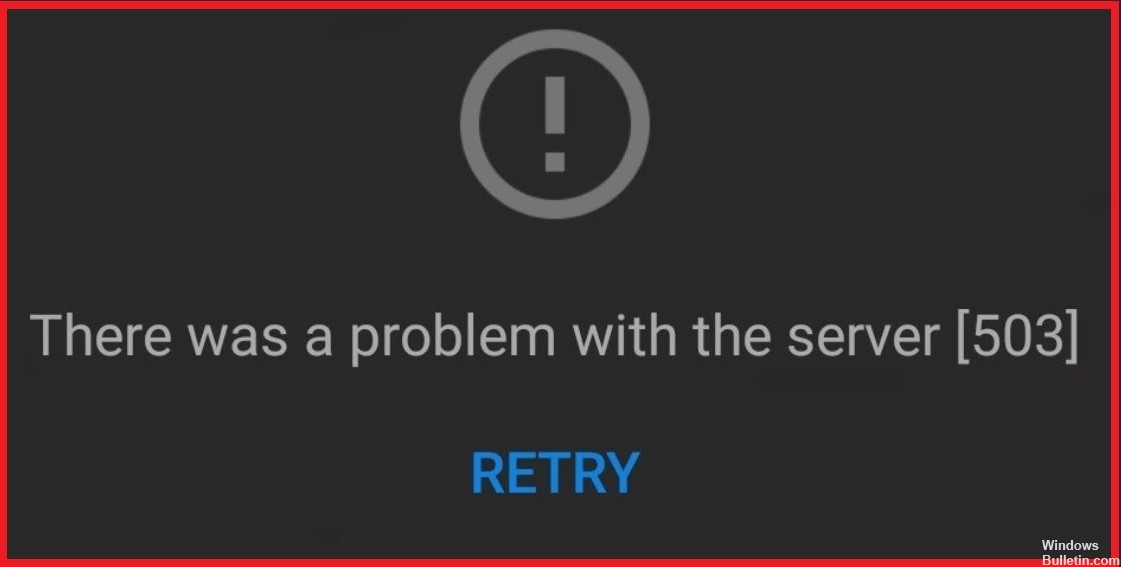
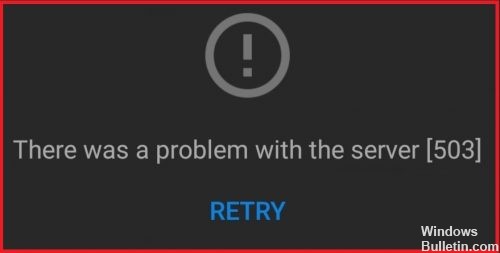
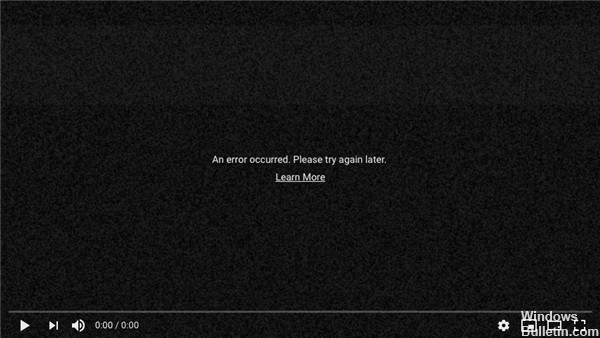
 =&0=&
=&0=&