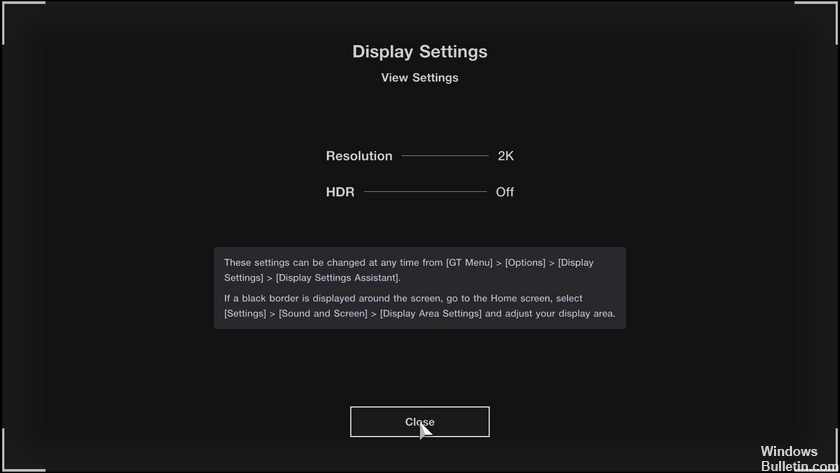
Nisan ayında güncellendi 2024: Optimizasyon aracımızla hata mesajları almayı bırakın ve sisteminizi yavaşlatın. şimdi al Bu bağlantıyı
- Indirin ve yükleyin onarım aracı burada.
- Bilgisayarınızı taramasına izin verin.
- Araç daha sonra Bilgisayarını tamir et.
Windows 10'da, HDR10 özellikli yerleşik bir ekranda veya bilgisayarınıza bağlı harici bir monitörde (veya TV'de) HDR (Yüksek Dinamik Aralık) içeriğini oynatabilirsiniz.
HDR, ekranda gördüğünüz içeriğin kontrastını ve rengini iyileştirmek için tasarlanmış bir teknolojidir. Standart dinamik aralıktan (SDR) farklı olarak, yüksek dinamik aralık, desteklenen videolarda, oyunlarda ve uygulamalarda daha iyi görüntü kalitesi için daha parlak, daha zengin renkler ve daha geniş bir ayrıntı aralığı sağlar.
HDR teknolojisi, güçlü akıllı TV'lerde kolayca çalışsa da, Windows 10 çalıştıran masaüstü ve dizüstü bilgisayarlarda aynı şekilde çalışmaz. Cihazınızın minimum gereksinimleri karşıladığından emin olmalısınız. HDR'yi ekranda ve işletim sisteminde manuel olarak etkinleştirmeniz gerekecek ve birkaç sorunla karşılaşabilirsiniz.
Bu Windows 10 kılavuzunda, sizi aşağıdaki adımlardan geçireceğiz: ses seviyesini ayarladıktan sonra HDR siyah ekranı düzeltin.
Sesi ayarladıktan sonra siyah HDR ekrana ne sebep olur?

Bu soruna güncel olmayan bir sistem sürücüsü neden olabilir. Microsoft ve üçüncü taraf satıcıları, en son teknolojik gelişmelere ayak uydurmak ve sorun yaratanlar gibi buldukları hataları düzeltmek için ürünlerini (Windows ve sürücüleri) sürekli olarak güncellemektedir. Bu nedenle Windows, Game Bar ve sistem sürücülerini en son sürüme güncellemek sorunu çözebilir.
Bazen belirli programlarla uyumluluk sorunları bu soruna neden olabilir. Kaplama, kullanıcı arayüzünün bir kısmının diğer uygulamaların üzerine yerleştirildiği bir uygulamadır. Pek çok ses ve grafik uygulamasında oyunu geliştirmek için kaplamalar bulunur. Ancak bazen tam tersini yaparlar ve bant genişliğini tüketirler veya belirli programlarla uyumluluk sorunlarına neden olurlar.
Sesi ayarladıktan sonra HDR siyah ekran nasıl düzeltilir
Nisan 2024 Güncellemesi:
Artık bu aracı kullanarak, sizi dosya kaybına ve kötü amaçlı yazılımlara karşı koruma gibi bilgisayar sorunlarını önleyebilirsiniz. Ek olarak, bilgisayarınızı maksimum performans için optimize etmenin harika bir yoludur. Program, Windows sistemlerinde oluşabilecek yaygın hataları kolaylıkla düzeltir - mükemmel çözüm parmaklarınızın ucundayken saatlerce sorun gidermeye gerek yoktur:
- 1 Adım: PC Onarım ve Doktoru İndirme Aracı'nı indirin (Windows 10, 8, 7, XP, Vista - Microsoft Altın Sertifikalı).
- 2 Adımı: “Taramayı Başlat”PC sorunlarına neden olabilecek Windows kayıt defteri sorunlarını bulmak için.
- 3 Adımı: “Hepsini tamir et”Tüm sorunları düzeltmek için.
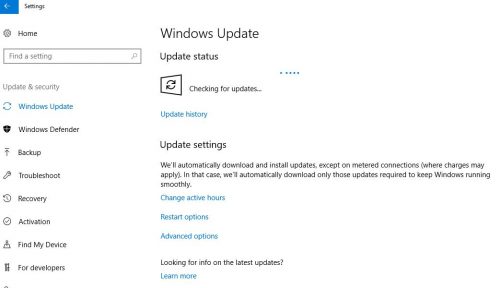
Windows'u, oyun konsolunu ve sürücüleri güncelleme
- Windows'u ve sistem sürücülerini en son sürüme güncelleyin. Harici bir grafik kartı kullanıyorsanız, en son sürücüleri almak için üreticinin web sitesini (örn. Nvidia web sitesi) kontrol edin. Ayrıca, monitörünüz için en son sürücüleri üreticinin web sitesinden indirip yüklemeyi unutmayın.
- Ardından web tarayıcınızı başlatın ve Microsoft Store'daki Oyun Çubuğu web sayfasına gidin.
- Şimdi "Al" ı tıklayın ve beliren iletişim kutusunda "Microsoft Mağazasını Aç" ı seçin.
- Ardından, Game Bar için bir güncelleme olup olmadığını kontrol edin. Öyleyse, Oyun Çubuğunu güncelleyin ve HDR sorununun çözülüp çözülmediğini kontrol edin.
Grafik sürücüsünü yeniden yükleyin
Akım siyah ekran sorunu sisteminizin grafik sürücüsü bozuksa meydana gelebilir. Bu durumda, grafik sürücüsünü yeniden yüklemek sorunu çözebilir.
- Grafik sürücüsünü yeniden yükleyin ve sorunun çözülüp çözülmediğine bakın.
- Öyleyse, bu sürücü için gelecekteki güncellemeleri engellemeniz gerekebilir (sorun çözülene kadar).
- Değilse, bir web tarayıcısı başlatın ve OEM web sitesini açın.
- Şimdi ekran kartınız için en son sürücüyü indirin.
- Ardından DDU'yu (Aygıt Sürücüsü Kaldırıcı Yardımcı Programı) indirin / kurun ve sisteminizi güvenli modda başlatın.
- Ardından Windows düğmesine sağ tıklayın ve DeepL erişim menüsünden Aygıt Yöneticisi'ni seçin.
- Ardından Ekran Bağdaştırıcıları seçeneğini genişletin ve video kartınıza sağ tıklayın.
- Şimdi Kaldır'ı seçin ve bu aygıt için sürücü yazılımını kaldır seçeneğini işaretleyin.
- Ardından Kaldır'a tıklayın ve kurulumun tamamlanmasına izin verin.
- Şimdi DDU'yu çalıştırın ve kalan grafik sürücüsü yazılımını kaldırın.
- Şimdi bilgisayarınızı normal şekilde yeniden başlatın ve en son grafik sürücüsü yazılımını yükleyin (3. adımda indirilir).
- Şimdi bilgisayarı yeniden başlatın ve HDR sorununun çözülüp çözülmediğini kontrol edin.
Ekran yenileme hızını ayarlayın
Geçerli HDR sorunu, Windows ayarlarındaki ve grafik kartı kontrol panelinizdeki (Nvidia kontrol paneli gibi) yenileme hızları eşleşmediğinde ortaya çıkabilir. Bu bağlamda, Windows'ta ve grafik kartı kontrol panelinizde kare hızlarını değiştirmek sorunu çözebilir.
Örneğin, Nvidia kontrol paneli sürecine bakacağız. Devam etmeden önce, oyunu çalıştırdığınız kare hızını kontrol edin (evet, bazı oyunlar belirli bir kare hızına ayarlanmış olabilir) (sorun yalnızca belirli bir oyunda ortaya çıkıyorsa).
- Nvidia Kontrol Panelini başlatın ve Ekran seçeneğini (sol bölmede) genişletin.
- Ardından Ekran Çözünürlüğü'nü seçin ve ekranınızın yenileme oranını kontrol edin (doğru ekranı seçtiğinizden emin olun).
- Şimdi Windows tuşuna basın ve Gelişmiş Ekran Ayarlarına girin. Ardından Gelişmiş Ekran Bilgilerini Göster'i seçin.
- Ardından, Ekran Seç açılır menüsünden ekranı seçin ve yenileme oranını kontrol edin.
- Yenileme hızları arasında bir fark varsa, bunları eşleşecek şekilde değiştirin (en iyisi Nvidia kontrol panelinde yenileme hızını değiştirmek, özel bir profil oluşturmanız gerekebilir).
- Şimdi bilgisayarınızı yeniden başlatın ve HDR sorununun çözülüp çözülmediğine bakın.
Oyun içi yer paylaşımını devre dışı bırakın
Sorun, farklı kaplamalar HDR ekranını işgal etmeye çalıştığında ortaya çıkabilir (örn. Oyun kaplaması ve Windows kaplaması). Bu bağlamda, oyun içi yer paylaşımını devre dışı bırakmak sorunu çözebilir. Örnek olarak, NVIDIA GeForce Experience süreci aşağıda açıklanmıştır.
- Nvidia GeForce Experience'ı başlatın ve ayarlarını açın.
- Genel sekmesinde, anahtarı Kapalı olarak ayarlayarak oyun içi kaplamayı devre dışı bırakın ve ardından siyah ekran sorununun çözülüp çözülmediğini kontrol edin.
- Bu işe yaramazsa, oyun ayarlarında HDR'yi devre dışı bırakmanın ve yeniden etkinleştirmenin sorunu çözüp çözmediğini kontrol edin.
Uzman İpucu: Bu onarım aracı, depoları tarar ve bu yöntemlerden hiçbiri işe yaramadıysa, bozuk veya eksik dosyaları değiştirir. Sorunun sistem bozulmasından kaynaklandığı çoğu durumda iyi çalışır. Bu araç, performansı en üst düzeye çıkarmak için sisteminizi de optimize eder. tarafından indirilebilir Burayı tıklatarak
Sık Sorulan Sorular
Windows 10'da HDR'yi nasıl düzeltirim?
Ayarlar -> Sistem -> Ekran'a gidin ve Windows HD Color'da HDR Kullan seçeneğinin etkinleştirildiğinden emin olun. Windows 10 bilgisayarınızda HDR görüntülemek için gerekli donanıma sahip olduğundan emin olun ve ekranınızın HDR10'u destekleyip desteklemediğini öğrenin.
Siyah ekranı nasıl düzeltirim?
- Monitör kablolarınızın güvenli bir şekilde bağlandığından emin olun.
- DVI ve HDMI kablo yapılandırmalarını kontrol edin.
- Monitör kablolarınızın hasar görmediğinden emin olun.
- Güç yönetimi ayarlarını sıfırlayın ve ekran koruyucuyu kapatın.
- En son ekran kartı sürücüsünü yükleyin.
- Monitörü başka bir bilgisayarda test edin.
- LCD ekranı onarın veya değiştirin.
Tam ekran moduna ayarladığımda ekranım neden kararıyor?
Bazen tam ekran modunu açtığınızda video yerine siyah bir ekran görürsünüz. Tarayıcınızda, Flash sürümünüzde veya Flash ayarlarınızda bir sorun olabilir, ancak genellikle tüm programların güncellendiğinden emin olarak veya Flash donanım hızlandırmasını değiştirerek çözülebilir.
HDR'yi nasıl devre dışı bırakırım?
HDR video kaydını kapatmak için Ayarlar -> Kamera -> Video Kaydı'na gidin ve ardından HDR videoyu kapatın.


