Nisan ayında güncellendi 2024: Optimizasyon aracımızla hata mesajları almayı bırakın ve sisteminizi yavaşlatın. şimdi al Bu bağlantıyı
- Indirin ve yükleyin onarım aracı burada.
- Bilgisayarınızı taramasına izin verin.
- Araç daha sonra Bilgisayarını tamir et.
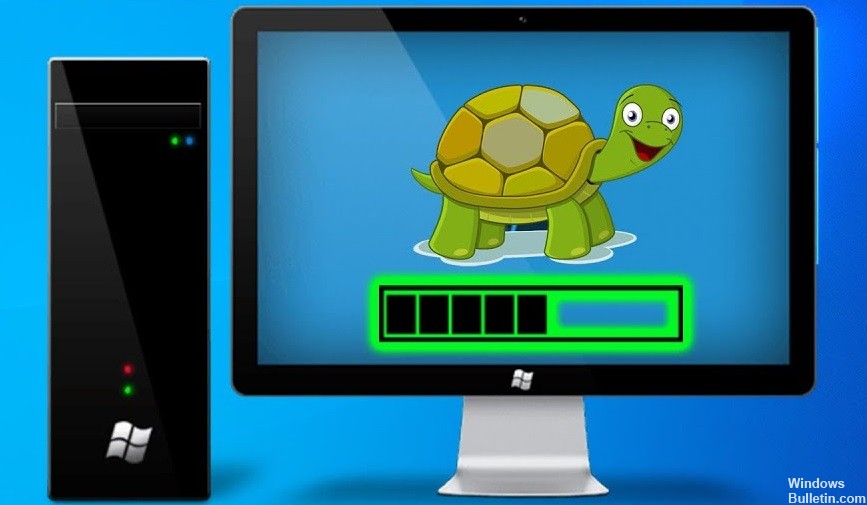
Sistem yavaşladığında ve yanıt vermeme ve uzun önyükleme süreleri norm haline geldiğinde bilgisayarınızı hızlandırmanın en iyi yolu nedir? Bilgisayarınızdaki gecikme sorunlarını düzeltmek göz korkutucu bir görev gibi görünebilir, ancak değil. Kılavuzumuz, birkaç dakika içinde uygulayabileceğiniz ve anında ve kalıcı sonuçlar alabileceğiniz adımlarla yavaş ve halsiz bir bilgisayarı nasıl düzelteceğinizi gösterecektir.
Yavaş ve durgun Windows 10'un nedenleri nelerdir?
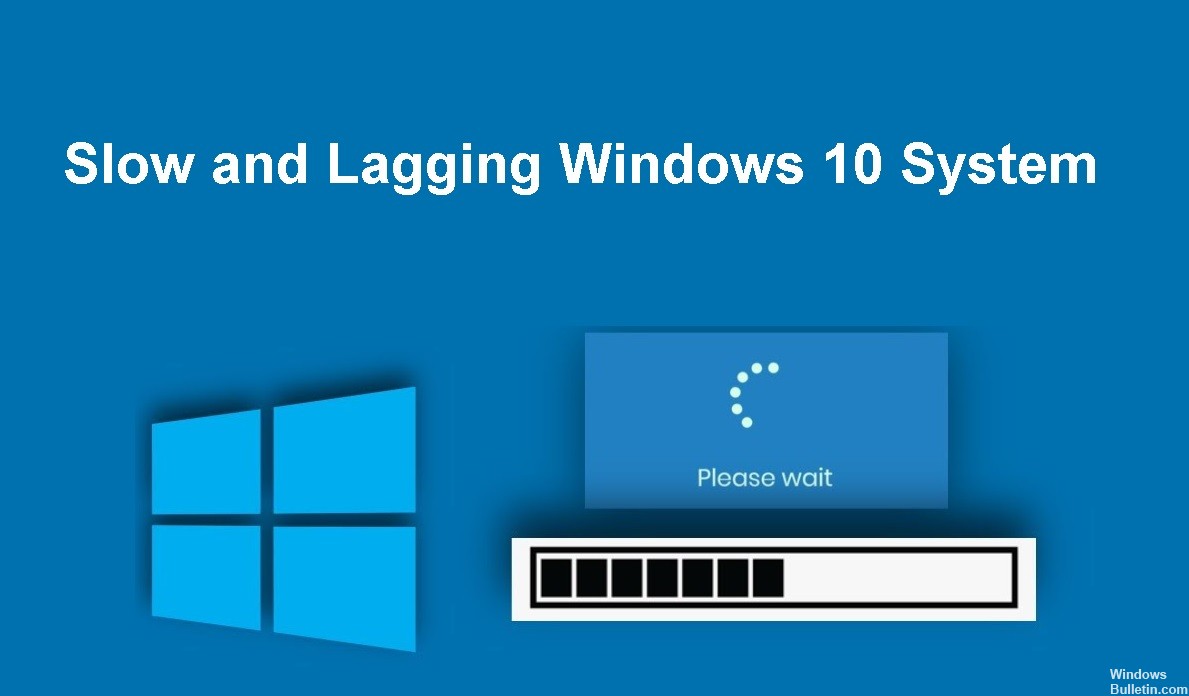
Hasarlı veya yetersiz RAM: Hasarlı veya yetersiz RAM, bilgisayar performansını etkileyebilir, rastgele yeniden başlatmalara, mavi ekranlara vb. neden olabilir. RAM hasarlı veya kusurluysa, sistem belleği işlemleri ve hizmetleri düzgün şekilde işleyemez. Bu, bilgisayarınızın yavaşlamasına neden olur.
Eski ekran kartı: Oyun oynarken bilgisayarınız yavaşlıyorsa, ana etkenlerden biri ekran kartıyla ilgili bir sorundur. Grafik kartı oyun için çok önemlidir çünkü hem 3D grafiklerin oluşturulmasını hem de oyun fiziğinin hesaplanmasını yönetir.
Windows sabit sürücüde çalışır: sabit sürücünün hızı yükleme süresini belirler. Hala geleneksel mekanik sabit disk kullanan bilgisayarlarda oyun oynuyorsanız, özellikle yüksek hız gerektiren oyunlarda bilgisayarınız donar ve hatta çöker.
Desteklenmeyen ve güncellenmeyen işletim sistemi: İşletim sisteminizin bakımı düzenli olarak yapılmadıysa, düzgün yapılandırılmadıysa veya güncellenmediyse, çok sayıda program ve araç yüklenmiş olabilir. Bu, yeni veya iyi durumda olsa bile bilgisayarınızın aniden yavaşlamasına neden olur.
Bilgisayarınıza bir virüs bulaşmış: Windows 10/8/7'de bir virüsten koruma programı yüklemiş olsanız bile bilgisayarınıza kolayca virüs bulaşabilir. Virüsler ve casus yazılımlar veya kötü amaçlı yazılımlar, düşük performans da dahil olmak üzere günümüzde bilgisayar sorunlarının ana nedenlerinden biridir.
Eski sürücüler: Sürücüler güncel olmadığında, Windows 10/8/7 bilgisayarlarda genellikle donanım veya yazılım sorunları ortaya çıkar. Çoğu zaman, bu tür sorunlar yavaş bilgisayar performansına neden olur. Çoğu durumda, bilgisayarın gecikmesini azaltmak için sürücülerinizi güncellemeniz gerekir.
Yavaş ve işlevsiz bir Windows 10 sistemi nasıl onarılır?
Nisan 2024 Güncellemesi:
Artık bu aracı kullanarak, sizi dosya kaybına ve kötü amaçlı yazılımlara karşı koruma gibi bilgisayar sorunlarını önleyebilirsiniz. Ek olarak, bilgisayarınızı maksimum performans için optimize etmenin harika bir yoludur. Program, Windows sistemlerinde oluşabilecek yaygın hataları kolaylıkla düzeltir - mükemmel çözüm parmaklarınızın ucundayken saatlerce sorun gidermeye gerek yoktur:
- 1 Adım: PC Onarım ve Doktoru İndirme Aracı'nı indirin (Windows 10, 8, 7, XP, Vista - Microsoft Altın Sertifikalı).
- 2 Adımı: “Taramayı Başlat”PC sorunlarına neden olabilecek Windows kayıt defteri sorunlarını bulmak için.
- 3 Adımı: “Hepsini tamir et”Tüm sorunları düzeltmek için.

Sürücüleri güncelle
Windows 10'unuz yavaş çalışıyorsa, bunun nedeni sürücü sorunlarından, özellikle ekran kartı sürücülerinden kaynaklanıyor olabilir. Sorunu çözmek için bilgisayarınızın sürücülerini güncellemeyi deneyebilirsiniz. Sürücüleri manuel olarak güncellemek için zamanınız, sabrınız veya bilgisayar becerileriniz yoksa, bunu üçüncü taraf bir sürücü güncelleme programıyla otomatik olarak yapabilirsiniz.
- Üçüncü taraf sürücü güncelleme programını indirin ve yükleyin.
- Üçüncü taraf sürücü güncelleyiciyi çalıştırın ve Şimdi Tara düğmesini tıklayın. Bu, bilgisayarınızı sorunlu sürücüler için tarar.
- Sürücülerin doğru sürümünü otomatik olarak indirmek ve tek tek yüklemek için cihazların yanındaki Güncelle düğmesine tıklayın.
Başlangıçta bazı gereksiz programları devre dışı bırakın
- Görev Yöneticisi iletişim kutusunu açmak için Ctrl+Shift+Esc tuşlarına basın.
- Başlangıç sekmesine geçin. Sık kullanmadığınız bir program seçin ve Devre Dışı Bırak'a tıklayın.
Not: Bir seferde yalnızca bir programı devre dışı bırakabilirsiniz.
Sabit sürücülerinizi birleştirme
- Arama kutusuna Birleştir yazın ve Sürücüleri Birleştir ve Optimize Et'i tıklayın.
- Durum altında, birleştirmek istediğiniz sürücüyü seçin. Sürücüyü optimize etmek isteyip istemediğinizi belirlemek için Tara'ya tıklayın veya tıklayın.
- Optimize Et'i tıklayın.
Önemli: Bilgisayarınızda yarıiletken sürücü (SSD) varsa, diski birleştirmemelisiniz çünkü SSD sürücüsünün birleştirilmesi bilgisayar performansını iyileştirmez, ancak sürücünün ömrünü kısaltabilir.
Uzman İpucu: Bu onarım aracı, depoları tarar ve bu yöntemlerden hiçbiri işe yaramadıysa, bozuk veya eksik dosyaları değiştirir. Sorunun sistem bozulmasından kaynaklandığı çoğu durumda iyi çalışır. Bu araç, performansı en üst düzeye çıkarmak için sisteminizi de optimize eder. tarafından indirilebilir Burayı tıklatarak
Sık Sorulan Sorular
Windows 10'um neden bu kadar yavaş ve gecikmeli?
Windows 10 bilgisayarınız yavaşsa, bunun nedeni arka planda çalışan çok fazla program olabilir - nadiren kullandığınız veya hiç kullanmadığınız programlar. Bu programları çalıştırmayı bırakın, bilgisayarınız daha sorunsuz çalışacaktır.
Bilgisayarım neden yavaş çalışıyor ve gecikiyor?
Yavaş bir bilgisayar, büyük olasılıkla çalışan çok fazla programınız olduğu gerçeğinden kaynaklanmaktadır. Bu, çok fazla işlem gücü tüketir ve performansı ve hızı etkiler. Bu sorunu çözmenin iki yolu vardır: birincisi, çalıştırdığınız programların sayısını azaltın ve ikincisi, bilgisayarınızın belleğini ve işlem gücünü artırın.
Windows 10 gecikmesi nasıl düzeltilir?
- İnternet sorunlarınızı düzeltin.
- Oyununuz için video ayarlarını optimize edin.
- Güç ayarlarınızı optimize edin.
- Gereksiz uygulamaları devre dışı bırakın.
- Antivirüs kurulumunuzu doğru yapın.
- Windows Update'inizi doğru şekilde yapılandırın.
- Bilgisayarınızı düzenli tutun.
Windows 10'um neden bu kadar yavaş çalışıyor?
Windows 10'unuz yavaş çalışıyorsa, bunun nedeni sürücü sorunlarından, özellikle ekran kartı sürücülerinden kaynaklanıyor olabilir. Sorunu çözmek için bilgisayarınızın sürücülerini güncellemeyi deneyebilirsiniz.


