Nisan ayında güncellendi 2024: Optimizasyon aracımızla hata mesajları almayı bırakın ve sisteminizi yavaşlatın. şimdi al Bu bağlantıyı
- Indirin ve yükleyin onarım aracı burada.
- Bilgisayarınızı taramasına izin verin.
- Araç daha sonra Bilgisayarını tamir et.
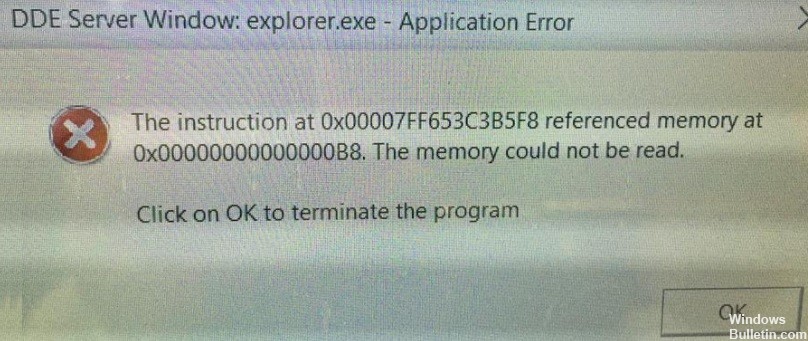
En çok kullanılan işletim sistemlerini tartışmaya gelince, Windows kullanıcılar arasında listenin başında, Windows 10 listenin başında geliyor. Ancak birçok kullanıcının işletim sisteminin en son sürümünü kullanırken gördüğü birkaç hata vardır. En sinir bozucu hatalardan biri "DDE sunucu Penceresindeki uygulama kapatma hatası: explorer.exe" dir. "DDE Sunucu Penceresi: explorer.exe Uygulama Kapatma Hatası" hatası genellikle kullanıcılar bilgisayarlarını kapatmaya çalıştıklarında ortaya çıkar. Bu hata nedeniyle kullanıcılar bilgisayarlarını kapatamazlar.
Aynı zamanda DDE sunucu hatasıyla karşılaşan kullanıcılardan biriyseniz, aşağıdaki kılavuz size yardımcı olabilir. Bu kılavuzda, bu hataya neyin sebep olduğunu ve sorunu nasıl kolayca çözebileceğinizi öğreneceksiniz. Bilgisayarınızı istediğiniz zaman kapatmanıza yardımcı olacaktır. Kılavuzu okumak için sayfanın altına doğru kaydırın.
“DDE Sunucu Penceresi: Explorer.exe” uygulama hatasına ne sebep olur?

Temel sistem dosyasında hasar: Daha ciddi durumlarda, sisteminizde bazı sorunlar yaşıyorsa bu hata mesajı görünebilir. explorer.exe'yi etkileyen büyük yolsuzluk. Bu durumda, sorunu çözmek için Temiz Yükleme / Onarım Yükleme gibi bir prosedür kullanarak tüm Windows bileşenlerini güncellemelisiniz.
Görev çubuğu otomatik keşfi devre dışı bırakıldı: Bazı durumlarda, bu hatanın, bilgisayarınızı masaüstü modunda kullanırken görev çubuğunu otomatik olarak gizleyen bir özellikten kaynaklandığını varsayabilirsiniz. Aynı sorunla karşılaşan birkaç kullanıcı, bu özelliği devre dışı bırakarak sorunu çözebildi.
Hatalı veri bloğu veya mantıksal hata: Daha eski bir depolama aygıtıyla (geleneksel bir sabit disk sürücüsü) çalışıyorsanız, bu hata hatalı bir diskten kaynaklanıyor olabilir. Bu durumda ya değiştirebilir ya da CHKDSK taraması yaparak sürücünün ömrünü uzatmayı deneyebilirsiniz.
Realtek ses sürücüsüyle çakışma: Windows 10'daki bu sorunun genellikle Realtek tarafından sağlanan üçüncü taraf HD ses sürücülerinden kaynaklanan bir çakışmadan kaynaklandığı ortaya çıktı. Bu senaryo geçerliyse, çakışan üçüncü taraf ses sürücülerini kaldırarak ve evrensel eşdeğerlere geçerek sorunu çözebilirsiniz.
"DDE Sunucu Penceresi: Explorer.exe" uygulama hatası nasıl düzeltilir
Nisan 2024 Güncellemesi:
Artık bu aracı kullanarak, sizi dosya kaybına ve kötü amaçlı yazılımlara karşı koruma gibi bilgisayar sorunlarını önleyebilirsiniz. Ek olarak, bilgisayarınızı maksimum performans için optimize etmenin harika bir yoludur. Program, Windows sistemlerinde oluşabilecek yaygın hataları kolaylıkla düzeltir - mükemmel çözüm parmaklarınızın ucundayken saatlerce sorun gidermeye gerek yoktur:
- 1 Adım: PC Onarım ve Doktoru İndirme Aracı'nı indirin (Windows 10, 8, 7, XP, Vista - Microsoft Altın Sertifikalı).
- 2 Adımı: “Taramayı Başlat”PC sorunlarına neden olabilecek Windows kayıt defteri sorunlarını bulmak için.
- 3 Adımı: “Hepsini tamir et”Tüm sorunları düzeltmek için.

Windows'unuzu güncelleyin
DDE Sunucu Penceresi ile ilgili sorunlar yaşıyorsanız, sorunu yalnızca Windows'u güncelleyerek çözebilirsiniz. Varsayılan olarak, Windows 10 güncellemeleri otomatik olarak yükler, ancak bazen önemli bir güncellemeyi kaçırabilirsiniz.
Windows'un güncellemeleri kendi kendine kontrol etmesini beklemek yerine, bunları manuel olarak kontrol edebilirsiniz. Bunu yapmak için şu adımları uygulamanız yeterlidir:
- Ayarlar uygulamasını açın ve Güncelleme ve Güvenlik'e gidin.
- Güncellemeleri kontrol et düğmesine tıklayın.
- Windows şimdi mevcut güncellemeleri kontrol edecek.
- Güncellemeler varsa, Windows bunları arka planda otomatik olarak indirecektir.
- Güncellemeler indirildikten sonra, bilgisayarınızı yeniden başlattığınızda Windows bunları yükleyecektir.
Yeni bir kullanıcı hesabı oluşturuluyor
“DDE Sunucu Penceresi: explorer.exe” kullanıcı hesabınızla ilgili olabilir ve bu sorunu çözmek için yeni bir hesap oluşturabilirsiniz. Bunu yapmak için aşağıdaki adımları izleyin:
- Ayarlar uygulamasını açın.
- Ayarlar uygulaması açıldığında, Hesaplar'a gidin.
- Soldaki menüden Aile ve Diğerleri'ni seçin. Sağ bölmede, Bu bilgisayara başka bir kişi ekle'yi seçin.
- Tıklayın, bu kişi için belgem yok.
- Sonraki ekranda Microsoft hesabı olmayan bir kullanıcı ekle'yi seçin.
- Kullanıcı adınız ve şifreniz gibi hesap bilgilerinizi girin ve devam etmek için İleri'yi tıklayın.
Yeni bir hesap oluşturduktan sonra, ona gidin ve sorunun çözülüp çözülmediğine bakın. Sorun çözülürse, kişisel dosyalarınızı yeni hesaba taşımanız ve bundan sonra birincil hesabınız olarak kullanmanız gerekebilir.
PC'nizi Başlat menüsünden kapatmayın
Kullanıcılara göre, Başlat menüsündeki Güç düğmesine bastığınızda bu sorun ortaya çıkıyor, ancak basit bir çözüm var. Win + X menüsünü kullanarak bilgisayarınızı kapatabilirsiniz. Bunu yapmak için şu adımları uygulamanız yeterlidir:
- Win + X menüsünü açmak için Başlat düğmesine sağ tıklayın veya Windows + X tuşuna basın.
- Şimdi menüden Kapat veya Oturumu Kapat -> Kapat'ı seçin.
Bilgisayarınızı kapatmanın bir başka yolu da Kapat komutunu kullanmaktır. Bunu yapmak için şu adımları uygulamanız yeterlidir:
- Çalıştır iletişim kutusunu açmak için Windows + R tuşlarına basın.
- Giriş kutusuna kapatma / s yazın ve Enter'a basın veya Tamam'a basın.
Kapatmak için PC kasasındaki güç düğmesine de basabilirsiniz. Bu işe yaramazsa, güç ayarlarını kontrol etmeli ve bilgisayarı güç düğmesine bastığınızda kapanacak şekilde ayarlamalısınız.
"Görev Çubuğunu Otomatik Gizle" seçeneğini devre dışı bırakın
Birçok kullanıcı çalışırken görev çubuğunu gizlemeyi sever, ancak bazen görev çubuğunu gizlemek otomatik olarak "DDE Sunucu Penceresi" mesajına neden olur ve aygıtın kapanmasını engeller. Bu sorunu çözmek için, görev çubuğundaki "Otomatik Gizle" seçeneğini devre dışı bırakmanız önerilir. Bunu yapmak için şu adımları uygulamanız yeterlidir:
- Ayarlar uygulamasını açın. Windows + I tuş kombinasyonunu kullanarak bunu hızlı bir şekilde yapabilirsiniz.
- Ayarlar uygulaması açıldığında, Kişiselleştirme bölümüne gidin.
- Soldaki menüden Görev Çubuğunu seçin ve masaüstü modunda Görev Çubuğunu otomatik olarak gizle seçeneğinin işaretli olmadığından emin olun.
Bundan sonra, bu hata mesajını artık görmeyeceksiniz ve bilgisayarınızı sorunsuz bir şekilde kapatabilirsiniz. Birçok kullanıcı bu çözümün kendilerine yardımcı olduğunu bildirdi. Bu nedenle, bu sorunu yaşıyorsanız, bu çözümü denemenizi şiddetle tavsiye ederiz.
Uzman İpucu: Bu onarım aracı, depoları tarar ve bu yöntemlerden hiçbiri işe yaramadıysa, bozuk veya eksik dosyaları değiştirir. Sorunun sistem bozulmasından kaynaklandığı çoğu durumda iyi çalışır. Bu araç, performansı en üst düzeye çıkarmak için sisteminizi de optimize eder. tarafından indirilebilir Burayı tıklatarak
Sık Sorulan Sorular
DDE sunucu penceresi nedir?
DDE, Windows'un ilk sürümlerinde kullanılan ve yavaş yavaş başka teknolojilerle değiştirilen bir teknolojidir. Windows 10 kullanıyor olabilirsiniz ve explorer.exe, kullandığınız yazılımın uyumsuzluğu nedeniyle size bir DDE sunucu penceresi ile bir sistem uyarısı veriyor. Hatayı düzeltmek için sisteminizi güncellemeniz gerekir.
Explorer.exe hatası nasıl düzeltilir?
- Bir sistem geri yükleme noktası oluşturarak kayıt defterinin bir yedeğini oluşturun.
- Görev Yöneticisini açın (Ctrl + Shift + Esc tuşlarına basın)
- Dosya'ya tıklayın - Yeni görev (Çalıştır)
- Çalıştır penceresine Regedit yazın, ardından Tamam'a tıklayın.
- Şu kayıt defteri anahtarını bulun: HKEY_LOCAL_MACHINE \ SOFTWARE \ Microsoft \ Windows NT \ CurrentVersion \ Image File Execution.options
- Bu anahtarın altında explorer.exe ve iexplorer.exe adlı bir alt sekme görürseniz, bunları silin.
- Kayıt defteri düzenleyicisini kapatın ve bilgisayarınızı yeniden başlatın.
DDE sunucu hatası nedir?
Kullanıcılar birden çok dosyayı tek bir PDF dosyasında birleştirmeye çalıştıklarında "Acrobat DDE sunucusuna bağlanamadı" hata mesajı görünüyor. Bu hata mesajı göründüğünde, kullanıcılar bilgisayarlarının takıldığını veya hiçbir şey yapamayacakları bir askıya alınmış duruma geçtiğini bildirirler.
Explorer exe neden çalışmıyor?
Güncel olmayan veya bozuk bir grafik sürücüsü kullanıyor olabilirsiniz. Bilgisayarınızın sistem dosyaları bozuk veya diğer dosyalarla uyumsuz olabilir. Bilgisayarınıza bir virüs veya kötü amaçlı yazılım bulaşmış olabilir. Bilgisayarınızda çalışan bazı uygulamalar veya hizmetler Windows Gezgini ile çakışabilir.


