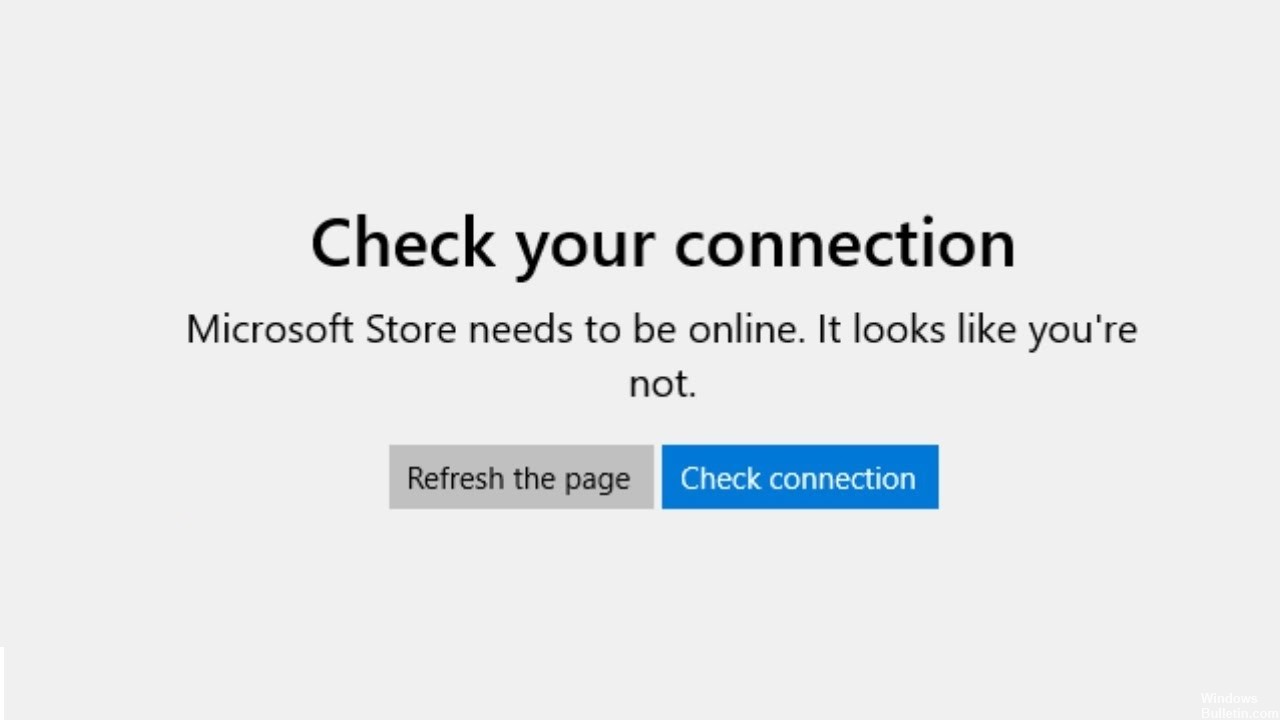Nisan ayında güncellendi 2024: Optimizasyon aracımızla hata mesajları almayı bırakın ve sisteminizi yavaşlatın. şimdi al Bu bağlantıyı
- Indirin ve yükleyin onarım aracı burada.
- Bilgisayarınızı taramasına izin verin.
- Araç daha sonra Bilgisayarını tamir et.
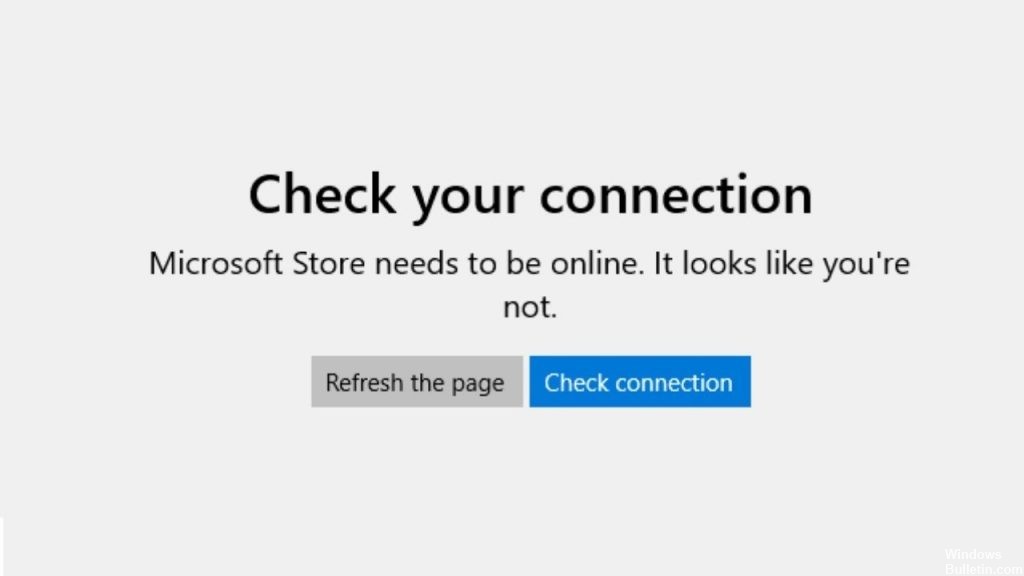
Microsoft Store hata kodu 0x80072F30, Mağaza düzgün başlamadığında veya İnternet'e bağlanamadığında oluşur. Hata, durdurulan bir Windows Update hizmetinden, bozuk bir Windows Mağazası önbelleğinden veya İnternet bağlantınızın kalitesinden kaynaklanabilir. Hata mesajı aşağıdaki gibi görünür:
Bağlantınızı kontrol edin, Microsoft Store çevrimiçi olmalı ve sizde bir bağlantı yok gibi görünüyor.
Microsoft Store "Bağlantıyı kontrol et" hata mesajına neden olan nedir?

Harici hata: Bazen diğer uygulamalar veya bilgisayar ayarları, Microsoft Store'un ağınızı algılamasını engeller. Bilgisayarınızın güvenlik duvarı veya yerel ağ ayarları, uygulamanın bağlantıya özgü özelliklerinin çalışmasını da engelleyebilir.
Uygulama hatası: Microsoft, uygulamalarında düzenli olarak güncellemeler yayınlasa da, kodda her zaman bir veya iki hata bulunur. Bu durumda, uygulamanın ağ işlevleriyle ilgili bir sorundur.
Vekil sunucu Ayarları: Bu ayarlar, uygulamanızın Windows Update web sitesine bağlanmasını engelleyebilir ve bu da uygulamanızın başarısız olmasına neden olabilir.
Yönlendirici ayarları: Yönlendiricinizin MTU (Maksimum İletim Birimi) ayarları ya çok yüksek ya da çok düşük, bu da yukarıdaki hataya neden olabilir.
Microsoft Store'daki "Bağlantınızı kontrol edin" hata mesajı nasıl onarılır?
Nisan 2024 Güncellemesi:
Artık bu aracı kullanarak, sizi dosya kaybına ve kötü amaçlı yazılımlara karşı koruma gibi bilgisayar sorunlarını önleyebilirsiniz. Ek olarak, bilgisayarınızı maksimum performans için optimize etmenin harika bir yoludur. Program, Windows sistemlerinde oluşabilecek yaygın hataları kolaylıkla düzeltir - mükemmel çözüm parmaklarınızın ucundayken saatlerce sorun gidermeye gerek yoktur:
- 1 Adım: PC Onarım ve Doktoru İndirme Aracı'nı indirin (Windows 10, 8, 7, XP, Vista - Microsoft Altın Sertifikalı).
- 2 Adımı: “Taramayı Başlat”PC sorunlarına neden olabilecek Windows kayıt defteri sorunlarını bulmak için.
- 3 Adımı: “Hepsini tamir et”Tüm sorunları düzeltmek için.
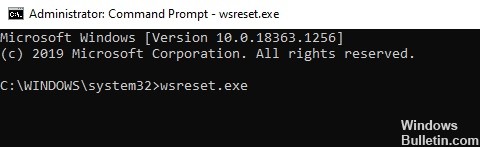
Microsoft Store önbelleğini sıfırlama
Microsoft Store'dan uygulamalara göz attığınızda veya indirdiğinizde, uygulama çeşitli içerikleri geçici bellekte depolar. Bu sözde "önbellek dosyaları", önbellek dosyaları olarak adlandırılır ve uygulamanın verileri daha hızlı almasına yardımcı olur.
Ne yazık ki, önbellek dosyaları bozulabilir ve uygulamada çeşitli hatalara neden olabilir. Bu hataları düzeltmenin basit bir çözümü, önbelleği temizlemektir.
- Arama kutusuna Komut İstemi yazın ve Komut İstemi'ni yönetici ayrıcalıklarıyla çalıştırmak için Yönetici olarak çalıştır'ı tıklayın.
- Genişletilmiş komut isteminde aşağıdaki komutu yazın ve çalıştırmak için Enter tuşuna basın.
wsreset.exe - İşlem tamamlandıktan sonra bilgisayarınızı yeniden başlatın ve hatanın giderilip giderilmediğini kontrol edin.
Umarım, Microsoft Store önbelleğini temizlerseniz hata düzeltilecektir. Ayrıca PC'nizin genel performansını da artıracaktır. Bu nedenle, ara sıra önbelleği temizlemenizi öneririz.
Ağ Ayarları Sıfırlama
Ağ sıfırlama modu, İnternet ile ilgili sorunları çözmek için başka bir etkili moddur. Ağı sıfırladığınızda, ağla ilgili tüm işlevler orijinal değerlerine (başlangıç durumuna) döner.
PC'nizde bir bağlantı hatası oluştuysa, ağ ayarlarını sıfırlamanızı ve hatanın düzelip düzelmediğine bakmanızı öneririz.
- Ayarlar'a gidin ve Ağ ve İnternet'i seçin.
- Ağı Sıfırla düğmesine tıklayın.
- İşlemin tamamlanmasını bekleyin. Ardından bilgisayarınızı yeniden başlatın.
PC'nizin ağ ayarlarını sıfırlamak, ilgili hataları düzeltecektir. Artık Microsoft Store'u sorunsuz bir şekilde kullanabileceksiniz.
Proxy Ayarlarını Devre Dışı Bırakma
PC'nizde proxy ayarları etkinleştirildiğinde, Windows ile İnternet bağlantınız arasında bir web filtresi görevi görürler. Bu, Windows uygulamalarının İnternet'e hemen bağlanma yeteneğini sınırlar ve bu da hatalara neden olur.
- Arama çubuğuna Ayarlar girin ve uygulamayı başlatmak için Aç'a tıklayın.
- Kullanılabilir seçenekler listesinde, Ağ ve İnternet'i seçin ve Proxy'ye tıklayın.
- Manuel Proxy Kurulumu altında, Proxy sunucusu kullan onay kutusunun işaretini kaldırın.
- Şimdi bilgisayarınızı yeniden başlatın ve hatanın giderilip giderilmediğini kontrol edin.
Bu, proxy'nin kimlik doğrulama işlemine müdahale etmesini önleyerek hatayı düzeltecektir.
Microsoft Store Uygulaması Sorun Gidericisini başlatın
Kullanıcıların Microsoft Store'u kullanırken hatalarla karşılaşması yaygındır. Neyse ki Windows, uygulamaları tarayan, hataları tespit eden ve bunları otomatik olarak düzeltmeye çalışan bir sorun giderme özelliğine sahiptir.
- Ayarlar uygulamasını açmak için Windows + I tuşlarına basın.
- Güncelleme ve Güvenlik'e gidin ve sol bölmedeki Sorun Giderme'ye tıklayın.
- Şimdi Windows Mağazası Uygulamaları seçeneğini bulmak için aşağı kaydırın.
- Windows Mağazası Uygulamaları seçeneğini seçin ve tıklayın. Sorun Gidericiyi Çalıştır süreci başlatmak için.
- Şimdi, sorun gidericinin analizini tamamlamasını bekleyin. Sorun giderici bir hata bulursa, bir çözüm önerecektir. Bu durumda, hatayı düzeltmek için ekrandaki talimatları izleyin.
- Ardından bilgisayarınızı yeniden başlatın ve hatanın düzeltildiğinden emin olun.
Artık Microsoft Store uygulamasını sorunsuz bir şekilde çalıştırabilmelisiniz.
Uzman İpucu: Bu onarım aracı, depoları tarar ve bu yöntemlerden hiçbiri işe yaramadıysa, bozuk veya eksik dosyaları değiştirir. Sorunun sistem bozulmasından kaynaklandığı çoğu durumda iyi çalışır. Bu araç, performansı en üst düzeye çıkarmak için sisteminizi de optimize eder. tarafından indirilebilir Burayı tıklatarak
Sık Sorulan Sorular
Microsoft Store'daki "Bağlantı Kontrolü" hatasını nasıl düzeltirim?
- Windows Başlat simgesini seçin.
- Ayarlar simgesine tıklayın.
- Şimdi Güncelle ve güvenlik seçeneğine tıklayın.
- Sorun Giderme sekmesine tıklayın.
- Windows Mağazası Uygulamaları seçeneğini seçin.
- Sorun giderici, hatanın nedenini/nedenlerini bulur ve sorun giderme talimatlarını görüntüler.
Microsoft Mağazası bağlantı sorununu nasıl düzeltirim?
- Oturum açma sorunlarını kontrol edin ve Microsoft hesabınızda oturum açtığınızdan emin olun.
- Windows'un en son güncellemenin yüklü olduğundan emin olun: Başlat'ı, ardından Ayarlar -> Güncelleme ve Güvenlik -> Windows Güncelleme -> Güncellemeleri kontrol et'i seçin.
0x80072F30 hata kodu ne anlama geliyor?
Microsoft Store hata kodu 0x80072F30, mağaza başarıyla başlatılamadığında veya İnternet'e bağlanamadığında oluşur. Hata, bir Windows güncelleme hizmeti hatasından, bozuk bir Windows Mağazası önbelleğinden veya İnternet bağlantınızın kalitesinden kaynaklanabilir.
Microsoft Store neden internet bağlantısı olmadığını bildiriyor?
Microsoft Mağazasını Güncelle: Başlat -> Microsoft Mağazası'nı seçin. Daha Fazlasını Gör -> İndirilenler ve Güncellemeler -> Güncellemeleri Al'ı seçin. Microsoft Store için bir güncelleme mevcutsa, otomatik olarak yüklenecektir. Uygulamayı geri yükleyin ve sıfırlayın: Başlat -> Ayarlar -> Uygulamalar -> Uygulamalar ve Özellikler'i seçin.