Nisan ayında güncellendi 2024: Optimizasyon aracımızla hata mesajları almayı bırakın ve sisteminizi yavaşlatın. şimdi al Bu bağlantıyı
- Indirin ve yükleyin onarım aracı burada.
- Bilgisayarınızı taramasına izin verin.
- Araç daha sonra Bilgisayarını tamir et.
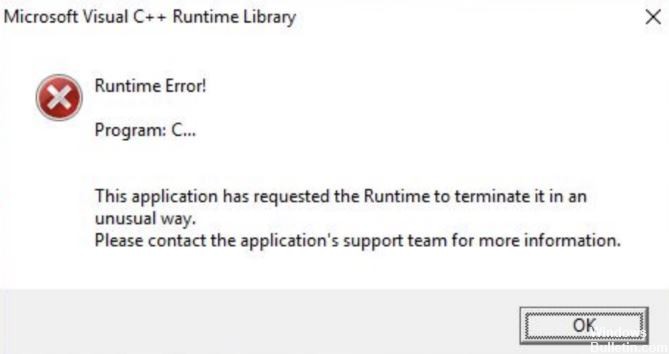
Microsoft Visual C++ Runtime hatası zaman zaman görünüyor. Bilgisayarınızda yüklü olan yazılım bir veya daha fazla Microsoft Windows bileşeniyle çakıştığında oluşur.
Neyse ki, sorunu çözmek için oldukça basit çözümler var: Visual C++'ı yeniden yükleyin veya yazılımınızla hangi Windows işleminin çalışmadığını öğrenin. Biraz zaman ve sabırla bilgisayarınız tekrar sorunsuz çalışacaktır.
Microsoft Visual C++ çalışma zamanı kitaplığı hatasına neden olan nedir?

Bu hata, yeni yazılımın yüklenmesinden kaynaklanabilir ve en son Windows güncellemelerini yükledikten sonra rapor edilmiştir. En olası neden eksik veya bozuk Visual C++ çalışma zamanı kitaplığı bileşenleridir.
Microsoft Visual C++ çalışma zamanı kitaplığı hata mesajı nasıl düzeltilir?
Nisan 2024 Güncellemesi:
Artık bu aracı kullanarak, sizi dosya kaybına ve kötü amaçlı yazılımlara karşı koruma gibi bilgisayar sorunlarını önleyebilirsiniz. Ek olarak, bilgisayarınızı maksimum performans için optimize etmenin harika bir yoludur. Program, Windows sistemlerinde oluşabilecek yaygın hataları kolaylıkla düzeltir - mükemmel çözüm parmaklarınızın ucundayken saatlerce sorun gidermeye gerek yoktur:
- 1 Adım: PC Onarım ve Doktoru İndirme Aracı'nı indirin (Windows 10, 8, 7, XP, Vista - Microsoft Altın Sertifikalı).
- 2 Adımı: “Taramayı Başlat”PC sorunlarına neden olabilecek Windows kayıt defteri sorunlarını bulmak için.
- 3 Adımı: “Hepsini tamir et”Tüm sorunları düzeltmek için.

Grafik kartı sürücünüzü kaldırın
- Arama çubuğuna Aygıt Yöneticisi yazın.
- Sonuç listesinden Aygıt Yöneticisi'ni seçin.
- Görüntü Bağdaştırıcıları bölümünü genişletin ve video kartınıza sağ tıklayın.
- Menüden Cihazı Kaldır'ı seçin.
- Bir onay menüsü görünecektir. Bu aygıt için sürücü yazılımını kaldır seçeneğini belirleyin ve Kaldır'a tıklayın.
- Aygıt Yöneticisi penceresini ve diğer açık pencereleri kapatın.
- Windows 10 bilgisayarınızı yeniden başlatın.
- Microsoft Visual C++ çalışma zamanı hatasının hala görüntülenip görüntülenmediğini kontrol edin.
Windows 10'i yeniden yükleme
- Başlatma sırasında bilgisayarı birkaç kez yeniden başlatın. Bir seçenekler listesi görüntülenecektir.
- Sorun Giderme -> Bu bilgisayarı sıfırla'yı seçin.
- Şimdi iki seçenek arasından seçim yapmanız istenecek. Her iki seçenek de yüklü tüm uygulamaları kaldıracak, ancak ilk seçenek kişisel dosyalarınızı kaydedecek.
- Bazı durumlarda, tüm dosyaları silmek için Tümünü Kaldır seçeneğini seçmek daha iyidir.
- Windows 10 yükleme medyasını takmanız istenirse, bunu yaptığınızdan emin olun.
- Windows'un yüklü sürümünü seçin ve Yalnızca Windows'un yüklü olduğu sürücü -> Yalnızca Dosyalarımı Kaldır'ı seçin.
- Şimdi sıfırlama sonucunda yapılacak değişikliklerin bir listesini göreceksiniz. Hazır olduğunuzda Sıfırla düğmesine tıklayın.
- Sıfırlamayı tamamlamak için ekrandaki talimatları izleyin.
Sıfırlama yap
- Windows + R tuşlarına basın ve MSConfig yazın. Şimdi çalıştırmak için Enter veya OK tuşuna basın.
- Sistem yapılandırma penceresi şimdi önünüzde açılacaktır.
- Pencerenin üst kısmındaki Hizmetler sekmesine tıklayın veya sol tıklayın.
- Tüm Microsoft hizmetlerini gizle yanındaki onay kutusunu seçin.
- Ardından Tümünü Devre Dışı Bırak düğmesini tıklayın veya sol tıklayın.
- Pencerenin üst kısmındaki Genel sekmesine tıklayın veya sol tıklayın.
- Seçmeli Başlangıç özelliğini etkinleştirin.
- Başlangıç nesnelerini yükle onay kutusunu temizleyin. Değişikliklerinizi kaydetmek için Uygula ve Tamam'ı tıklayın.
- Windows 10 bilgisayarınızı yeniden başlatın.
- Şimdi Microsoft Visual C++ çalışma zamanı hatasının devam edip etmediğini kontrol edin.
Uzman İpucu: Bu onarım aracı, depoları tarar ve bu yöntemlerden hiçbiri işe yaramadıysa, bozuk veya eksik dosyaları değiştirir. Sorunun sistem bozulmasından kaynaklandığı çoğu durumda iyi çalışır. Bu araç, performansı en üst düzeye çıkarmak için sisteminizi de optimize eder. tarafından indirilebilir Burayı tıklatarak
Sık Sorulan Sorular
Microsoft Visual C++ çalışma zamanı kitaplığı hatasını nasıl düzeltirim?
- Video kartı sürücüsünü kaldırın.
- Yeniden başlatma gerçekleştirin.
- Windows 10'u yeniden yükleyin.
- Microsoft Visual C++ Yeniden Dağıtıcılarını yeniden yükleyin.
- Yeni bir kullanıcı hesabı oluşturun.
- Uyumluluk modunu devre dışı bırakın.
- Sorunlu uygulamayı yeniden yükleyin.
Windows 10'da çalışma zamanı hatası nasıl giderilir?
- Microsoft hizmetlerini geçici olarak devre dışı bırakın.
- Hatalı uygulamayı güvenli modda çalıştırın.
- Yeterli bellek ve depolama alanı edinin.
- Kötü amaçlı yazılım olup olmadığını kontrol edin.
- Visual C++ çalışma zamanı ortamını geri yükleyin.
- Visual C++ çalışma zamanı ortamını yeniden yükleyin.
- Temiz bir önyükleme gerçekleştirin.
- Ekran sürücüsünü sıfırlayın/yükleyin.
Visual C++ Çalışma Zamanı Kitaplığı nedir?
Visual C++ Yeniden Dağıtılabilir, Microsoft C ve C++ çalışma zamanı kitaplıklarını (MSVC) yükler. Bu kitaplıklar, Microsoft C ve C++ araçlarıyla oluşturulan birçok uygulama için gereklidir.
Microsoft Visual C++ çalışma zamanı kitaplıkları nasıl geri yüklenir?
Yüklü uygulamalar listesinde Microsoft Visual C++ Runtime 2012'yi bulun. Bu girişi seçin ve "Kaldır/Geri Yükle"ye tıklayın. Ardından aşağıdaki seçenekleri göreceksiniz: Geri Yükle, Kaldır veya İptal Et.


