Nisan ayında güncellendi 2024: Optimizasyon aracımızla hata mesajları almayı bırakın ve sisteminizi yavaşlatın. şimdi al Bu bağlantıyı
- Indirin ve yükleyin onarım aracı burada.
- Bilgisayarınızı taramasına izin verin.
- Araç daha sonra Bilgisayarını tamir et.
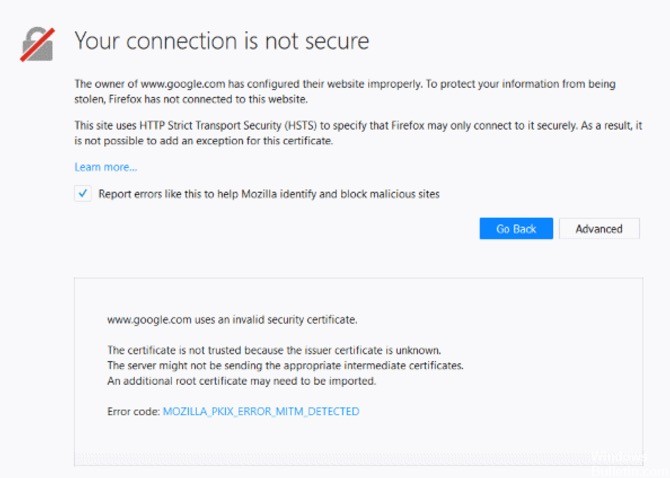
Mozilla Firefox, web tarayıcıları alanında iyi bilinen bir isimdir. Güvenilirdir ve verimli ve kullanımı kolay olduğu kanıtlanmıştır. Ancak bazen bazı kullanıcılar Firefox ile internette gezinirken bir hatayla karşılaşıyor. Bu tarama sorunlarına bir örnek, MOZILLA_PKIX_ERROR_MITM_DETECTED hata.
Bu hata mesajlarının, web tarayıcınızın ziyaret ettiğiniz web siteleri için verilen sertifikaların bütünlüğüne güvenmediğini gösterdiğine dikkat edilmelidir. İyi haber şu ki, web sitelerine erişmenin hala yolları var. Bu yazımızda sizlere “MOZILLA_PKIX_ERROR_MITM_DETECTED” sorununu nasıl çözeceğinizi göstereceğiz.
Firefox'ta MOZILLA_PKIX_ERROR_MITM_DETECTED hatasına neden olan nedir?
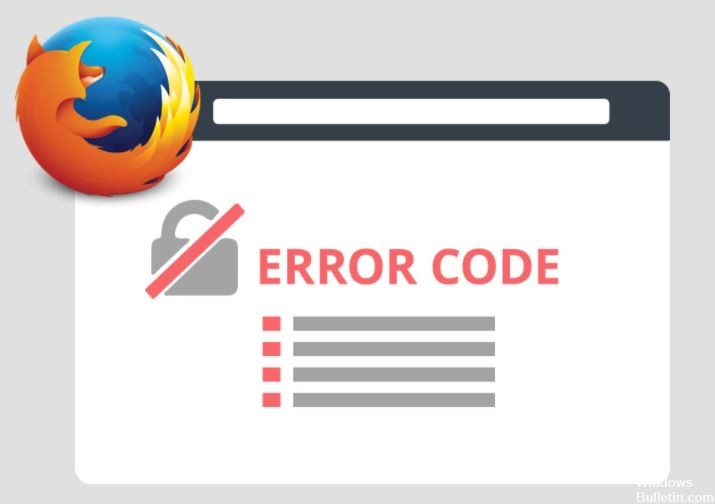
Bu hata mesajını görüyorsanız, ağınızdaki veya sisteminizdeki bir şey bağlantınızı ve sertifikalarınızı etkiliyor olabilir. Bu, Firefox'un sertifikalara güvenmeyi bırakmasına neden olur. Bu genellikle kötü amaçlı yazılım meşru bir sertifikanın yerine kendi sertifikasını kullanmaya çalıştığında olur. Bu nedenle, bu sorunu yaşamamak için bilgisayarınızda güçlü bir güvenlik yazılımının yüklü olması önemlidir.
MOZILLA_PKIX_ERROR_MITM_DETECTED güvenlik hata koduyla karşılaştıysanız, yalnız değilsiniz. Birçok kullanıcı Firefox'ta çalışırken de aynı sorunu bildirdi. Bu sorunu çözmenize yardımcı olmak için, nasıl düzelteceğinizi öğrenmek için okumaya devam edin. Her adımı izleyin ve sorunun devam edip etmediğini görmeye çalışın.
Firefox'ta MOZILLA_PKIX_ERROR_MITM_DETECTED hatası nasıl düzeltilir?
Nisan 2024 Güncellemesi:
Artık bu aracı kullanarak, sizi dosya kaybına ve kötü amaçlı yazılımlara karşı koruma gibi bilgisayar sorunlarını önleyebilirsiniz. Ek olarak, bilgisayarınızı maksimum performans için optimize etmenin harika bir yoludur. Program, Windows sistemlerinde oluşabilecek yaygın hataları kolaylıkla düzeltir - mükemmel çözüm parmaklarınızın ucundayken saatlerce sorun gidermeye gerek yoktur:
- 1 Adım: PC Onarım ve Doktoru İndirme Aracı'nı indirin (Windows 10, 8, 7, XP, Vista - Microsoft Altın Sertifikalı).
- 2 Adımı: “Taramayı Başlat”PC sorunlarına neden olabilecek Windows kayıt defteri sorunlarını bulmak için.
- 3 Adımı: “Hepsini tamir et”Tüm sorunları düzeltmek için.
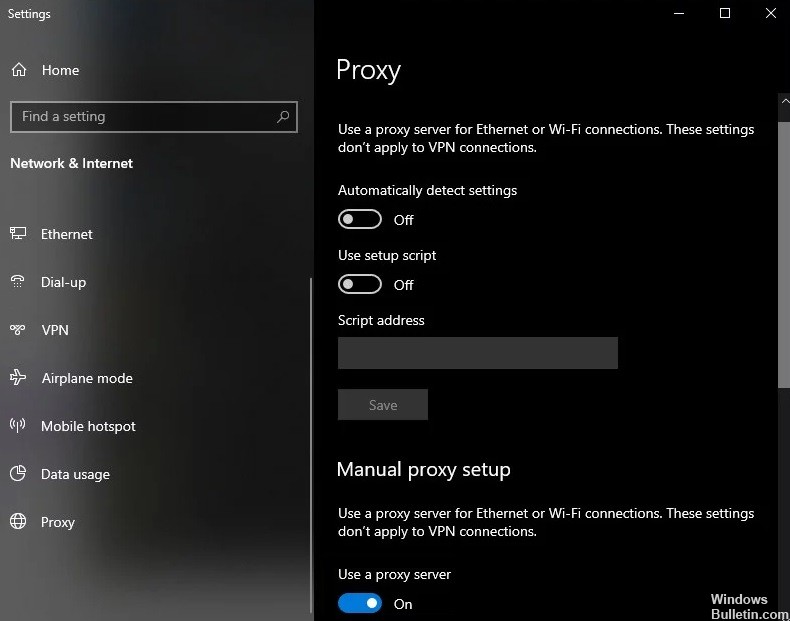
Proxy sunucusunu devre dışı bırakma
Hata kodunu analiz ederseniz, temelde üçüncü bir tarafın tarayıcınızın yüklemeye çalıştığı sitenin HTTPS bağlantısını ele geçirdiğini gösterir.
Bu soruna neden olabilecek başka bir suçlu, bağlantıyı filtreleyen bir VPN veya proxy sunucusudur. Etkilenen birkaç kullanıcı, proxy sunucusunu devre dışı bıraktıktan sonra (kullanılan hizmete bağlı olarak) sorunu çözebildiklerini doğruladı.
- Windows + R tuş bileşimine basarak Çalıştır iletişim kutusunu açın.
- Ardından metin kutusuna “ms-settings:network-proxy” yazın ve Yerel Ayarlar uygulamasının Proxy sekmesini açmak için Enter tuşuna basın.
- “Proxy” sekmesine giderek “Manuel Proxy Ayarları” bölümüne gidin ve “Proxy Sunucu Kullan” kutusunun işaretini kaldırın.
- Bu değişiklikleri yaptıktan sonra bilgisayarınızı yeniden başlatın ve sisteminizi bir sonraki başlatışınızda sorunun çözülüp çözülmediğine bakın.
VPN bağlantısını devre dışı bırakın
- Windows + R tuş bileşimine basarak Çalıştır iletişim kutusunu açın.
- Metin kutusuna “appwiz.cpl” yazın ve Programlar ve Özellikler menüsünü açmak için Enter tuşuna basın.
- Programlar ve Özellikler penceresinde, yüklü uygulamalar listesinde gezinin ve soruna neden olduğundan şüphelendiğiniz üçüncü taraf VPN'yi bulun.
- Gördüğünüzde, üzerine sağ tıklayın ve beliren içerik menüsünden Kaldır'ı seçin.
- Kaldırma ekranında, uygulamadan kurtulmak için talimatları izleyin.
- İşlem tamamlandığında, bilgisayarınızı yeniden başlatın ve bir sonraki çalıştırışınızda sorunun çözülüp çözülmediğine bakın.
Virüsten koruma ve güvenlik yazılımınızda HTTPS taramasını devre dışı bırakın
Tüm güvenlik tabanlı programların bir güvenlik seçeneği vardır. HTTPS tarama özelliğini devre dışı bırakmanıza izin verir. Farklı isimler altında gelirler.
Bunlardan bazıları:
- HTTPS Taraması.
- SSL tara
- Güvenli sonucu göster
- Şifreli bağlantıları taramayın
Yardım bölümünü ziyaret ederek güvenlik yazılımınız için neyin geçerli olduğunu kontrol edin.
security.enterprise_roots.enabled'ı kapatın
Firefox'ta HTTPS sertifika taramasını da devre dışı bırakabilirsiniz. Yine, bu tavsiye edilmez, ancak gerekirse yapın.
- Firefox adres çubuğuna about: config yazın ve Enter'a basın.
- Bilgi mesajı görüntülenirse onaylayın.
- security.enterprise_roots.enabled tercihini bulun.
- Bulduğunuzda çift tıklayın, değerini true olarak değiştirin ve Firefox'u bir kez yeniden başlatın.
Bu, diğer güvenlik programlarından tüm kullanıcı sertifikalarını Firefox'a aktarmanıza olanak tanır. Bu, bu kaynakların güvenilir olarak işaretlenmesini ve hata olmamasını sağlayacaktır.
Uzman İpucu: Bu onarım aracı, depoları tarar ve bu yöntemlerden hiçbiri işe yaramadıysa, bozuk veya eksik dosyaları değiştirir. Sorunun sistem bozulmasından kaynaklandığı çoğu durumda iyi çalışır. Bu araç, performansı en üst düzeye çıkarmak için sisteminizi de optimize eder. tarafından indirilebilir Burayı tıklatarak
Sık Sorulan Sorular
MOZILLA_PKIX_ERROR_MITM_DETECTED nedir?
"Uyarı: Önümüzde Potansiyel Güvenlik Riski" mesajında "Daha Fazla" düğmesini tıklarsanız ve SEC_ERROR_UNKNOWN_ISSUER veya MOZILLA_PKIX_ERROR_MITM_DETECTED hata kodunu görürseniz, sağlanan sertifikanın Firefox'un bilmediği ve dolayısıyla güvenemeyeceği bir sertifika yetkilisi tarafından verildiği anlamına gelir.
Firefox'ta sertifika hatalarını nasıl düzeltirim?
- Hata sayfasında, Özel durumu nereye ekleyebileceğinizi tıklayın.
- İstisna Ekle'ye dokunun.
- Sertifika Al'ı tıklayın.
- z/OSMF sitesindeki sorunu açıklayan bir pencere görüntülemek için Görüntüle'ye tıklayın.
- Sertifikayı doğruladıktan sonra iletişim kutusunu kapatın.
- z/OSMF sitesine güvenmek için Güvenlik İstisnasını Onayla'ya dokunun.
Firefox'ta güvenli olmayan bir bağlantıyı nasıl çözerim?
- Saati ve tarihi kontrol edin.
- Yönlendiricinizi yeniden başlatın.
- Sisteminizde kötü amaçlı yazılım olup olmadığını kontrol edin.
- Firefox'ta tarama geçmişinizi temizleyin.
- Virüsten koruma programınızı geçici olarak kapatın.
- Özel bir mod kullanın.
Sertifika hataları nasıl düzeltilir?
- Sorunu çevrimiçi bir araçla teşhis edin.
- Web sunucunuza bir ara sertifika yükleyin.
- Yeni bir sertifika imzalama isteği oluşturun.
- Özel bir IP adresine geçin.
- Joker karakterli bir SSL sertifikası edinin.
- Tüm URL'leri HTTPS olarak değiştirin.
- SSL sertifikanızı güncelleyin.


