Nisan ayında güncellendi 2024: Optimizasyon aracımızla hata mesajları almayı bırakın ve sisteminizi yavaşlatın. şimdi al Bu bağlantıyı
- Indirin ve yükleyin onarım aracı burada.
- Bilgisayarınızı taramasına izin verin.
- Araç daha sonra Bilgisayarını tamir et.

Not Defteri, hala birçok kullanıcı tarafından kod yazmak, ham metin verilerini düzenlemek ve depolamak için kullanılan küçük bir uygulamadır. Son zamanlarda, birçok kullanıcı Not Defteri ile çalışırken olağandışı bir hatayla karşılaştı: herhangi bir .txt dosyasına tıklayabilirler ve bir indirme simgesi görüntüler ve ardından durur.
Windows 10'un işletim sisteminde değişiklikler yaptığını ve araçlarını ve özelliklerini her gün güncellediğini biliyorlar. Bu nedenle, bazen güncelleme mevcut yazılımla çakışabilir. Bu sorunu çözmek için, sorununuzu bunlardan biriyle çözmek için farklı türde çözümler bulduk.
Windows 10'da Not Defteri neden açılamıyor?

Birçok kullanıcı, sistemlerinde Not Defteri uygulamasını açamadıklarını bildirdi. Bir metin dosyasına çift tıkladıklarında, imlecin bir süre döndüğünü ve sonra durduğunu görürler. Not defteri açılmıyor. Sorun, MS Paint uygulamasıyla çalışırken de oluşur.
Bu sorun şu durumlarda oluşur:
- Başka bir metin düzenleyici Not Defteri'ni açamıyor.
- Bozuk Windows hesabı
Bu sorunla karşılaşırsanız endişelenmeyin. Bu yazımızda Notepad açılmama sorununu çözmenin farklı yollarına bakacağız.
Windows 10'da Not Defteri açılmadığında durumu nasıl çözeceğiniz aşağıda açıklanmıştır
Nisan 2024 Güncellemesi:
Artık bu aracı kullanarak, sizi dosya kaybına ve kötü amaçlı yazılımlara karşı koruma gibi bilgisayar sorunlarını önleyebilirsiniz. Ek olarak, bilgisayarınızı maksimum performans için optimize etmenin harika bir yoludur. Program, Windows sistemlerinde oluşabilecek yaygın hataları kolaylıkla düzeltir - mükemmel çözüm parmaklarınızın ucundayken saatlerce sorun gidermeye gerek yoktur:
- 1 Adım: PC Onarım ve Doktoru İndirme Aracı'nı indirin (Windows 10, 8, 7, XP, Vista - Microsoft Altın Sertifikalı).
- 2 Adımı: “Taramayı Başlat”PC sorunlarına neden olabilecek Windows kayıt defteri sorunlarını bulmak için.
- 3 Adımı: “Hepsini tamir et”Tüm sorunları düzeltmek için.
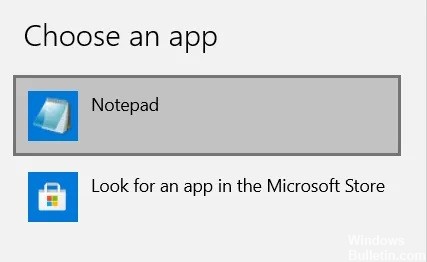
Not Defteri'ni varsayılan metin düzenleyici uygulamanız olarak ayarlayın
Bir dosya için varsayılan uygulama, çift tıkladığınızda açılan veya başlayan uygulamadır ve çoğu zaman bunu kullanıcı ayarlar. Örneğin metin dosyaları genellikle Microsoft Word ve Not Defteri ile açılır.
Kullanıcı varsayılan bir metin düzenleyicisi ayarlamadığından ve arka plan uygulamaları devre dışı bırakıldığından (bu durumda Windows aramasında Not Defteri görünmez) Not Defteri araya girebilir.
- Windows+X tuşlarına basarak kullanıcı menüsünü açın ve “Uygulamalar ve Özellikler” öğesini seçin.
- Bu sayfaya Windows tercihlerinden de erişebilirsiniz.
- Ekranın sol tarafındaki seçenekler alanında, "Varsayılan Uygulamalar"ı seçin ve "Dosya türüne göre varsayılan uygulamaları seç" seçeneğine tıklayın.
- Burada alfabetik sırayla listelenmiş çeşitli dosya formatlarını bulacaksınız.
- Tüm bu dosya uzantılarının yanında, bu dosyalar için varsayılan uygulamalar bulunur ve hiçbiri yoksa, varsayılan uygulamayı seçmek için bir seçenek göreceksiniz.
- “.txt” dosyalarını bulmak için aşağı kaydırın ve varsayılan uygulama olarak Not Defteri'ni seçin.
Not Defteri'ni PC'nize yeniden yükleme
Söz konusu hata, Notepad'in bilgisayarınıza yanlış yüklenmesinden de kaynaklanabilir. Bu durumda, Not Defteri uygulamasını yeniden yükleyebilirsiniz. Bilgisayarınıza İnternet veya diğer ortamlar aracılığıyla yüklediğiniz programların ve uygulamaların aksine, Not Defteri'ni kaldırmak için birkaç adım gerekir.
- Windows ayarlarını açın ve Uygulamalar'a tıklayın.
- Burada, Uygulamalar ve Özellikler altında, İsteğe Bağlı Özellikler adlı bir alt başlık bulacaksınız; tıkla.
- Burada Microsoft Paint, Windows Media Player ve Not Defteri'ni içeren yüklü isteğe bağlı özelliklerin bir listesini göreceksiniz.
- Not Defteri'ne tıklayın ve “Kaldır” seçeneğini seçin.
- Bu noktada, iş sadece yarısı yapılır. Kaldırma işleminin tamamlanmasını ve bilgisayarınızı yeniden başlatmasını bekleyin.
- Ardından, Windows özelliklerini yükleme seçeneğini bulacağınız “Gelişmiş Özellikler” sayfasına gitmek için yukarıdaki adımları izleyin. Üzerine tıklayın ve bilgisayarınıza yeniden yüklemek için “Not Defteri” arayın.
- Ardından Not Defteri'ni açmayı deneyin ve hatanın devam edip etmediğini görün.
Arka plan uygulamalarını etkinleştirme
- Arama çubuğunda "arka plan uygulamaları" kelimesini arayın.
- Bu sizi Windows ayarları sayfasına götürecektir.
- Orada arka plan uygulamalarını devre dışı bırakma seçeneğini bulacaksınız.
- Bilgisayarı yeniden başlatın.
- Bilgisayarınızı yeniden başlatmadan önce, listelenen tüm uygulamaların arka planda çalışmasına izin verildiğinden emin olun.
- Ardından Not Defteri'ni açmayı deneyin ve sorunun çözülüp çözülmediğine bakın.
Can sıkıcı uygulamaları kaldırın
Not Defteriniz üçüncü taraf bir metin düzenleyici nedeniyle gerçekten çalışmıyorsa, onu kaldırmalısınız.
- Sisteminizi yeniden başlatın ve Not Defteri'ni açıp açamayacağınıza bakın.
- Ardından, Not Defteri uygulaması sorunlarına neden olabilecek işlemi bulmak için uygulamaları etkinleştirin.
- Uygulama Not Defteri'ni engelliyorsa, onu Görev Yöneticisi aracılığıyla devre dışı bırakma veya doğrudan kaldırma seçeneğiniz vardır.
Uzman İpucu: Bu onarım aracı, depoları tarar ve bu yöntemlerden hiçbiri işe yaramadıysa, bozuk veya eksik dosyaları değiştirir. Sorunun sistem bozulmasından kaynaklandığı çoğu durumda iyi çalışır. Bu araç, performansı en üst düzeye çıkarmak için sisteminizi de optimize eder. tarafından indirilebilir Burayı tıklatarak
Sık Sorulan Sorular
Not Defteri'ni yeniden yükleyebilir miyim?
Not Defteri uygulamasını kaldırdıysanız ve geri istiyorsanız, birkaç basit adımda yeniden yükleyebilirsiniz. Sağ bölmede Gelişmiş Özellikler'e tıklayın. Arama çubuğuna Not Defteri yazın veya bulmak için sayfayı aşağı kaydırın. Not Defteri'ne tıklayın ve yükleyin.
Not Defteri'ni nasıl etkinleştiririm?
- Boş bir alana sağ tıklayın, menüden Yeni'yi seçin ve alt listeden Metin Belgesi'ni seçin.
- Yeni metin belgesine çift tıklayın.
- Başlat menüsünde etkinleştirin.
- Menüyü görüntülemek için görev çubuğundaki Başlat düğmesine tıklayın ve menüden Not Defteri'ni seçin.
Not Defteri yanıt vermediğinde sorun nasıl çözülür?
Notepad++'ın yanıt vermemesi sorunu genellikle uyumsuz veya bozuk eklentilerle ilgilidir. Eklentileri kaldırmayı deneyin ve sorunun çözülüp çözülmediğine bakın. Sorun devam ederse, daha eski bir Notepad++ sürümü yüklemeyi veya en son sürümü yeniden yüklemeyi deneyin.
Windows Not Defteri'ni nasıl düzeltirim?
Aşağı kaydırın ve Notepad.exe'yi bulmalısınız. Simgeye sağ tıklayın ve Gönder -> Masaüstü'nü seçin. Ayrıca C: WindowsSystem32Notepad'i kopyalayıp Dosya Gezgini'ne yapıştırabilir ve Enter tuşuna basabilirsiniz. Not defteri açılmalıdır.


