Nisan ayında güncellendi 2024: Optimizasyon aracımızla hata mesajları almayı bırakın ve sisteminizi yavaşlatın. şimdi al Bu bağlantıyı
- Indirin ve yükleyin onarım aracı burada.
- Bilgisayarınızı taramasına izin verin.
- Araç daha sonra Bilgisayarını tamir et.
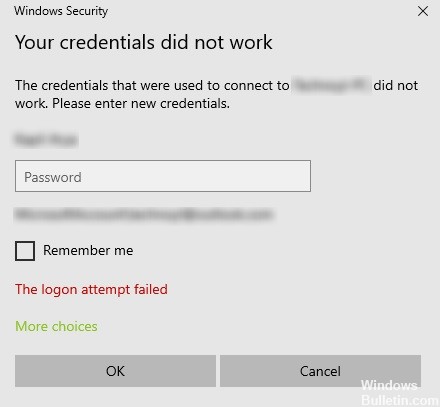
Uzak Masaüstünde oturum açma sorunları yaygındır. Uzak Masaüstü ağına bağlanmaya çalışırken, birçok kullanıcı şu hata mesajını alıyor: "Kimlik bilgileriniz eşleşmedi, oturum açma denemesi başarısız oldu."Bu sorunla karşılaştığınızda, ilk adım kesinlikle kimlik bilgilerinizi doğrulamaktır.
Ancak, birçok kullanıcı kimlik bilgilerinin doğru olduğunu ve çoğu durumda sorunsuz çalıştığını gördü. Kullanıcılar bu sorunu işletim sisteminin yeni sürümlerinde ve Windows'u yeniden yükledikten hemen sonra bildirdi.
Şimdi, aşağıda listelenen olası çözümleri kullanarak bu sorunu çözmek için iyi bir zaman. Her birini sırayla takip ettiğinizden emin olun.
Windows 10'da "Kimlik bilgileriniz Uzak Masaüstü'nde çalışmadı" hatasına neden olan nedir?
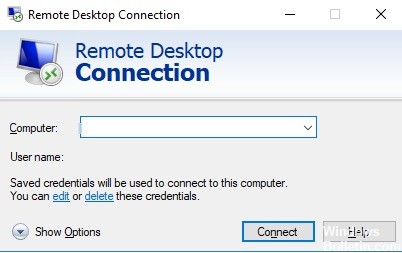
Aşağıdaki faktörler genellikle bu hata mesajına neden olur.
Kullanıcı adınızı değiştirmek: Bazen Windows'u yeniden yüklediğinizde veya mevcut kullanıcı hesabınızı yeniden adlandırdığınızda bu sorun ortaya çıkabilir. Aslında, kullanıcı adınızı değiştirdiğinizde, uzak masaüstüne bağlanmak için değişmez ve bu da hata mesajına neden olur.
Windows Politikası: Bazı durumlarda, hata mesajı, yönetici olmayan kullanıcıların oturum açmasına izin vermeyen Windows güvenlik politikasından kaynaklanır.
Artık bu hata mesajının nedenlerini bildiğinize göre, sorunu çözmek için aşağıda listelenen çözümleri takip edebilirsiniz. Listelendikleri sırayla listelenen çözümleri uyguladığınızdan emin olun.
Uzak Masaüstünde "Kimlik Bilgileriniz Çalışmadı" hata mesajı nasıl düzeltilir
Nisan 2024 Güncellemesi:
Artık bu aracı kullanarak, sizi dosya kaybına ve kötü amaçlı yazılımlara karşı koruma gibi bilgisayar sorunlarını önleyebilirsiniz. Ek olarak, bilgisayarınızı maksimum performans için optimize etmenin harika bir yoludur. Program, Windows sistemlerinde oluşabilecek yaygın hataları kolaylıkla düzeltir - mükemmel çözüm parmaklarınızın ucundayken saatlerce sorun gidermeye gerek yoktur:
- 1 Adım: PC Onarım ve Doktoru İndirme Aracı'nı indirin (Windows 10, 8, 7, XP, Vista - Microsoft Altın Sertifikalı).
- 2 Adımı: “Taramayı Başlat”PC sorunlarına neden olabilecek Windows kayıt defteri sorunlarını bulmak için.
- 3 Adımı: “Hepsini tamir et”Tüm sorunları düzeltmek için.

Ağ bağdaştırıcısı sorun gidericisini çalıştırın
Ağ sorun gidericisini çalıştırmak için şu adımları izleyin:
- Bilgisayarınızdaki arama çubuğunu açın ve sorun giderici ayarlarını açmak için "sorun giderme" yazın.
- Ardından aşağı kaydırın ve sağ bölmede "Ağ bağdaştırıcıları" nı seçin.
- Ardından "sorun gidericiyi çalıştır" düğmesini tıklayın.
- Bilgisayar daha sonra hataları kontrol edecek ve mümkünse sorunun temel nedenini bulacaktır.
- Bilgisayarını yeniden başlat.
Ağ profilini genelden özele değiştirme
Bazı raporlara göre, bu hata, ağ profilinin genel profil olarak ayarlandığı sistemlerde meydana gelir. Bu nedenle, sorunu çözmek için ağ profilini özel olarak değiştirmeniz gerekir. Nasıl. Aşağıdaki adımları uygulayın:
- Başlat'a gidin ve oradan Ayarlar -> Ağ ve İnternet -> Durum'u tıklayın.
- Bundan sonra, "Bağlantı Özelliklerini Değiştir" seçeneğine tıklayın.
- Ardından, ağ profili radyo düğmesini Genel'den Özel'e ayarlayın.
- Sistemin yaptığınız değişiklikleri uygulaması için birkaç saniye bekleyin ve ardından artık Uzak Masaüstü Bağlantısına bağlanıp bağlanamayacağınızı kontrol edin.
Windows Güvenlik Politikasını Değiştirme
Ayrıca, hatayı düzeltmenize yardımcı olabilecek Windows güvenlik politikasını değiştirmeyi deneyebilirsiniz. Bu Windows güvenlik ilkesi etkinleştirildiğinde, yönetici olmayan kullanıcılar Uzak Masaüstü Bağlantısına bağlanamaz. Bu nedenle, yönetici olmayan kullanıcıların Uzak Masaüstü Bağlantısı kullanmasına izin vermek istiyorsanız, bu ilkeyi değiştirmelisiniz. Bunu yalnızca bir sistem yöneticisi iseniz yapabilirsiniz.
- Çalıştır yardımcı programını açmak için Win + R tuşlarına basın.
- Ardından kutuya “secpol.MSC” yazın ve yerel güvenlik politikasını açmak için Enter'a basın veya Tamam'a basın.
- Yerel Güvenlik Politikası penceresini açtıktan sonra, sol bölmede Yerel Politika -> Kullanıcı Hakları Anlaşması'nı seçin.
- Ardından sağ bölmedeki Uzak Masaüstü Hizmetleri aracılığıyla oturum açmaya izin ver seçeneğine çift tıklayın.
- Görünen sonraki pencerede, "Kullanıcı veya grup ekle" yi seçin.
- Ardından, "Seçilecek nesne adlarını girin" sütununa, istediğiniz yönetici olmayan kullanıcının adını girin.
- Ardından kullanıcı adını düzeltmek için "Adları Doğrula" yı tıklayın ve değişikliklerinizi kaydetmek için "Tamam" ı tıklayın.
- Bilgisayarı yeniden başlatın.
Hesap kullanıcı adınızı değiştirme
Daha önce belirtildiği gibi, bu hatanın olası bir nedeni işletim sisteminin yeniden yüklenmesi olabilir. Sistem kullanıcı adını değiştirmiş olabilirsiniz, ancak bu Uzak Masaüstü bağlantısı kullanıcı adını değiştirmeyecektir. Bu nedenle, kullanıcı adını Windows 10'u yeniden yüklemeden önceki haline geri yüklemeniz gerekir.
Uzman İpucu: Bu onarım aracı, depoları tarar ve bu yöntemlerden hiçbiri işe yaramadıysa, bozuk veya eksik dosyaları değiştirir. Sorunun sistem bozulmasından kaynaklandığı çoğu durumda iyi çalışır. Bu araç, performansı en üst düzeye çıkarmak için sisteminizi de optimize eder. tarafından indirilebilir Burayı tıklatarak
Sık Sorulan Sorular
Uzak masaüstü kimlik bilgilerini nasıl ayarlarım?
- Ağ Profili onay kutusunu Özel'e sürükleyin.
- Sonraki pencerede Kullanıcı veya Grup Ekle'yi seçin.
- Seçim Sütunu için Konu Adlarını Girin altında, yönetici olmayan bir kullanıcı adı girin.
- Kullanıcı adını çözmek için Adları Kontrol Et'i tıklayın.
- Değer alanına TERMSRV / * girin ve Tamam'a tıklayın.
Kimlik bilgilerinizi nasıl çalışmaz hale getiriyorsunuz?
- Çalıştır'ı açmak için Windows + R tuşlarına basın.
- "Gpedit" yazın.
- Ardından aşağıdaki yola gidin: Bilgisayar Yapılandırması -> Yönetim Şablonları -> Sistem -> Yetki Temsili.
- Değiştirmek için "Yalnızca NTLM sunucu kimlik doğrulaması ile varsayılan kimlik bilgilerinin yetkilendirilmesine izin ver" ilkesine çift tıklayın.
RDP bağlantıları için kimlik bilgilerine nasıl izin veririm?
Grup İlkesi ile kaydedilen RDP kimlik bilgilerini delege edin. Varsayılan olarak Windows, kullanıcıların RDP bağlantıları için parolalarını kaydetmelerine izin verir. Bunu yapmak için, kullanıcının bilgisayar adını ve RDP kullanıcı adını girmesi ve RDP istemcisi penceresinde "Kimlik bilgilerinin kaydedilmesine izin ver" seçeneğini işaretlemesi gerekir.
Uzak Masaüstü'nde kimlik bilgileri için bir parola nedir?
Parola, Uzak Masaüstü Yöneticisi bunlara erişemediği için mevcut oturumlarınızın Windows kimlik bilgilerini saklamak için kullanılan paroladır. Parolanızı değiştirmeniz gerekirse, bunu "Kişisel Kimlik Bilgilerim" altında yapabilirsiniz.


