Nisan ayında güncellendi 2024: Optimizasyon aracımızla hata mesajları almayı bırakın ve sisteminizi yavaşlatın. şimdi al Bu bağlantıyı
- Indirin ve yükleyin onarım aracı burada.
- Bilgisayarınızı taramasına izin verin.
- Araç daha sonra Bilgisayarını tamir et.
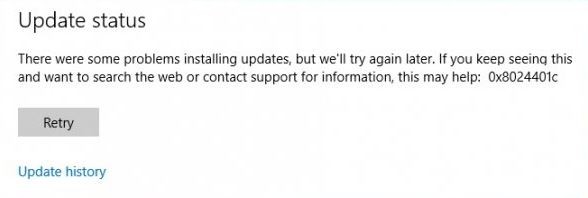
Microsoft, Windows 0 Teknik Önizleme'yi tanıttığında ve kullanıcıların test etmesine izin verdiğinde birçok kullanıcıda 8024401x10c hatası oluştu. Ancak sorun Teknik Önizleme ile sınırlı kalmayıp, Windows 10 kullanıcıları ve Windows'un önceki sürümlerinin kullanıcıları için de geçerliydi.
Bilgisayarınızda Windows Güncellemeleri sorunuyla karşılaşıyor ve düzeltmek istiyorsanız, bu makalenin yanı sıra bu Restoro incelemesi, size çok yardımcı olabilir.
Windows Güncellemeleri 0x8024401c hatasına neden olan nedir?
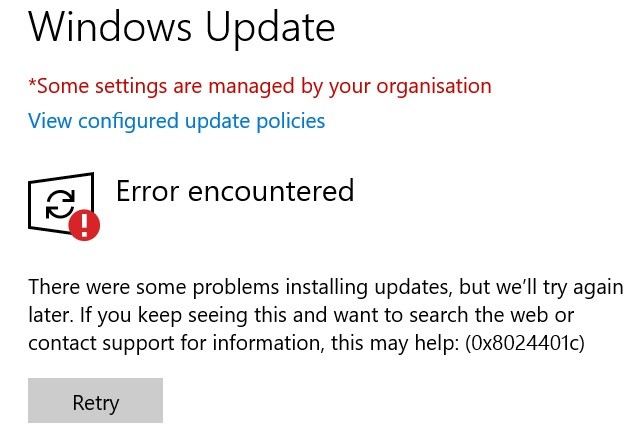
0x8024401c hatası genellikle bilgisayarınıza Windows Güncellemelerini yüklerken veya indirirken sorun yaşadığınızda oluşur.
- Nedenleri genellikle zayıf internet bağlantısıdır veya sunucu artık isteği beklemiyor.
- Başka bir neden, bilgisayarınızda uygun olmayan aygıt sürücülerinin bulunması olabilir.
Windows Güncellemeleri hatası 0x8024401c nasıl düzeltilir?
Nisan 2024 Güncellemesi:
Artık bu aracı kullanarak, sizi dosya kaybına ve kötü amaçlı yazılımlara karşı koruma gibi bilgisayar sorunlarını önleyebilirsiniz. Ek olarak, bilgisayarınızı maksimum performans için optimize etmenin harika bir yoludur. Program, Windows sistemlerinde oluşabilecek yaygın hataları kolaylıkla düzeltir - mükemmel çözüm parmaklarınızın ucundayken saatlerce sorun gidermeye gerek yoktur:
- 1 Adım: PC Onarım ve Doktoru İndirme Aracı'nı indirin (Windows 10, 8, 7, XP, Vista - Microsoft Altın Sertifikalı).
- 2 Adımı: “Taramayı Başlat”PC sorunlarına neden olabilecek Windows kayıt defteri sorunlarını bulmak için.
- 3 Adımı: “Hepsini tamir et”Tüm sorunları düzeltmek için.

Bir SFC taraması başlatın
- Windows + X tuşuna basın ve bir komut istemi açın (Yönetici).
- Komut satırına şunu yazın sfc / scannow.
- İşlem tüm dosyaları tarar ve bozuk dosyaları otomatik olarak değiştirir.
Uygun sürücüleri kurun
- “Windows logosu” + X tuş bileşimine basın.
- Aygıt Yöneticisi'ni tıklayın.
- Çalışmayan sürücüyü seçin.
- Üzerine sağ tıklayın ve Özellikler'i açın.
- Ayrıntılar sekmesini açın.
- Açılır listeden Sürücü Kimlikleri'ni seçin.
- Sürücü sekmesini açın ve sürücüyü silin.
- İlk satırı kopyalayıp bir web tarayıcısına yapıştırın ve orijinal üreticinin web sitesini bulun.
- Sürücüleri indirin.
- Bunları kurun ve bilgisayarınızı yeniden başlatın.
iPv6'yı devre dışı bırakın ve iPv4 ağını kullanın
- Windows + X tuşlarına basın ve Ağ Bağlantılarını açın.
- Kullanmakta olduğunuz bağlantıya (LAN veya Wi-FI) sağ tıklayın ve Özellikler'i seçin.
- Bağlantı öğeleri listesinde iPv6'nın işaretini kaldırın ve seçiminizi onaylayın.
- Windows Update'i arayın ve güncellemeleri kontrol edin.
Uzman İpucu: Bu onarım aracı, depoları tarar ve bu yöntemlerden hiçbiri işe yaramadıysa, bozuk veya eksik dosyaları değiştirir. Sorunun sistem bozulmasından kaynaklandığı çoğu durumda iyi çalışır. Bu araç, performansı en üst düzeye çıkarmak için sisteminizi de optimize eder. tarafından indirilebilir Burayı tıklatarak
Sık Sorulan Sorular
Bozuk bir Windows güncellemesini nasıl düzeltirim?
- Microsoft web sitesinden Windows Update Sorun Gidericisini indirin.
- WindowsUpdateDiagnostics'e çift tıklayın.
- Windows Güncelleme seçeneğini seçin.
- İleri düğmesine tıklayın.
- Sorun gidermeyi yönetici olarak deneyin seçeneğine tıklayın (varsa).
- Kapat düğmesini tıklayın.
Windows Update çökmeye devam ederse ne yapmalıyım?
Çoğu durumda, bilgisayarınızı yeniden başlatmanız ve güncellemeyi yeniden çalıştırmanız yeterlidir; sorun çözülecektir. Windows 10 kuyruğunda birden fazla güncelleme varsa, ilk güncelleme işlemi sırasında bunlardan biri başarısız olabilir. Bu durumda, genellikle bilgisayarınızı yeniden başlatarak ve güncelleme işlemini tekrar çalıştırarak sorunu çözebilirsiniz.
0x8024401c hatasını nasıl düzeltirim?
- Windows 10 kopyanızın etkinleştirildiğinden emin olun.
- İnternet bağlantınızı kontrol edin.
- Bilgisayarını yeniden başlat.
- IPv6'yı devre dışı bırakın.
- Ücretli bağlantıyı devre dışı bırakın.
- Başka bir ağa geçin.
- Windows Update sorun gidericisini çalıştırın.
- DISM'yi çalıştırın, ardından SFC /Scannow'u çalıştırın.
Windows Update güncellenmediğinde durumu nasıl düzeltirim?
- Tüm üçüncü taraf güvenlik programlarını kaldırın.
- Windows Update yardımcı programını manuel olarak kontrol edin.
- Tüm Windows Update hizmetlerini çalıştırın.
- Windows Update sorun gidericisini çalıştırın.
- Windows Update hizmetini CMD aracılığıyla yeniden başlatın.
- Sistem diskindeki boş alanı artırın.
- Bozuk sistem dosyalarını kurtarın.


