Nisan ayında güncellendi 2024: Optimizasyon aracımızla hata mesajları almayı bırakın ve sisteminizi yavaşlatın. şimdi al Bu bağlantıyı
- Indirin ve yükleyin onarım aracı burada.
- Bilgisayarınızı taramasına izin verin.
- Araç daha sonra Bilgisayarını tamir et.
Oyun kumandalarınızın optimum performansını korumak, özellikle hassasiyet gerektiren oyunlar için çok önemlidir. Bu kılavuz, Windows 10'da Xbox ve PlayStation denetleyicilerini nasıl kalibre edeceğinizi anlamanıza yardımcı olacak ve oyun deneyiminizin birinci sınıf kalmasını sağlayacaktır.
Windows 10'da Xbox Kumandalarını Bağlama ve Kalibre Etme
Windows 10, sekiz adede kadar Xbox One denetleyicisini destekler, ancak belirli kulaklıklar kullanıyorsanız yalnızca dört tanesini destekler. Kumandanızı eşleştirmek için adaptör ve kumanda üzerindeki eşleştirme düğmesini kullanın. 'USB Aygıtı Tanınmadı' gibi sorunlar için eşleştirmenin doğru olduğundan emin olun.
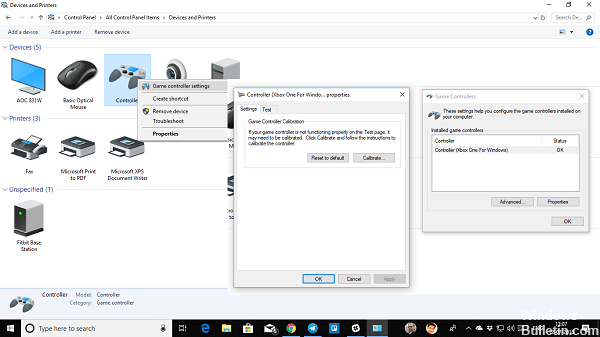
Xbox One denetleyicisini kalibre et
Nisan 2024 Güncellemesi:
Artık bu aracı kullanarak, sizi dosya kaybına ve kötü amaçlı yazılımlara karşı koruma gibi bilgisayar sorunlarını önleyebilirsiniz. Ek olarak, bilgisayarınızı maksimum performans için optimize etmenin harika bir yoludur. Program, Windows sistemlerinde oluşabilecek yaygın hataları kolaylıkla düzeltir - mükemmel çözüm parmaklarınızın ucundayken saatlerce sorun gidermeye gerek yoktur:
- 1 Adım: PC Onarım ve Doktoru İndirme Aracı'nı indirin (Windows 10, 8, 7, XP, Vista - Microsoft Altın Sertifikalı).
- 2 Adımı: “Taramayı Başlat”PC sorunlarına neden olabilecek Windows kayıt defteri sorunlarını bulmak için.
- 3 Adımı: “Hepsini tamir et”Tüm sorunları düzeltmek için.
- Denetleyiciyi USB aracılığıyla bağlayın ve Aygıt Yöneticisinde (WIN + X + M) tanındığını kontrol edin.
- Denetim Masası > Aygıtlar ve Yazıcılar'a gidin.
- Denetleyici simgesine sağ tıklayın ve 'Oyun Denetleyicisi Ayarları'nı seçin.
- İki seçenek mevcuttur: tüm düğmeleri ve tetikleyicileri test edin veya yeniden kalibre edin. Yeniden kalibrasyonu seçin.
- Tuşlara belirtildiği şekilde basarak eksen kalibrasyonu için ekrandaki talimatları izleyin.
- Kalibrasyondan sonra, düzgün çalıştığından emin olmak için kontrol cihazını test edin.
Sorunlar devam ederse kumandayı sıfırlamayı veya Xbox konsolundaki ayarları değiştirmeyi düşünün.
Windows 10 Kalibrasyon Aracını Kullanma
Windows 10'un Kalibrasyon Aracı, Xbox, PlayStation ve hatta Nintendo Switch Pro denetleyicileri dahil olmak üzere çeşitli denetleyicilerle çalışır.
Denetleyici Kalibrasyonunu Sıfırlama
- Denetleyiciyi PC'nize bağlayın.
- Kontrol Panelinde 'Aygıtlar ve Yazıcılar'a erişin.
- Kumandanıza sağ tıklayın ve 'Oyun Kumandası Ayarları'nı seçin.
- 'Özellikler'de, 'Ayarlar' sekmesi altında, 'Varsayılana Sıfırla'yı seçin.
Kalibrasyon Aracıyla Manuel Kalibrasyon
- 'Aygıtlar ve Yazıcılar'da kumandanızı bulun, sağ tıklayın ve 'Oyun Kumandası Ayarları'nı seçin.
- 'Ayarlar' sekmesi altındaki 'Özellikler'de, 'Kalibre Et'i seçin ve Kalibrasyon Aracının talimatlarını izleyin.
- D-pad'i veya kontrol çubuğunu yönlendirildiği gibi ortalayın ve her hareketten sonra bir düğmeye basarak bunları köşelere taşıyın.
- Kalibrasyon tamamlandıktan sonra kontrol cihazının işlevselliğini test edin.
Buhar Kullanarak Kalibrasyon
Steam ayrıntılı bir kalibrasyon işlevi sağlar:
- Steam'i açın ve Büyük Resim Moduna erişin.
- 'Denetleyici' ayarlarına gidin ve 'Kalibre Et'i seçin.
- 'Joystick Navigasyonunu Kilitle'yi etkinleştirin ve 'Tam Otomatik Kalibrasyon'u başlatın.
- Analog çubukları talimatlara uygun şekilde hareket ettirerek talimatları izleyin.
- Bireysel oyun deneyimleri için ölü bölgeleri tercih edildiği gibi ayarlayın.
Üçüncü Taraf Kalibrasyon Araçları
Gamepad Tester gibi web siteleri alternatif kalibrasyon yöntemleri sunar. Daha ilkel olmalarına rağmen temel kalibrasyon seçenekleri sunarlar.
Test Kalibrasyonu
Kalibrasyonu test etmenin en iyi yolu oyun oynamaktır. Hassasiyet gerektiren bir oyun seçin ve kontrol cihazının yanıt verme hızını değerlendirin.
Sık Sorulan Sorular
Neden Kalibre Etme? Özellikle platformlar arası denetleyiciler kullanılıyorsa veya olağandışı hassasiyet yaşanıyorsa, optimum denetleyici performansı için kalibrasyon çok önemlidir.
Z Ekseni nedir? Xbox denetleyicilerinde Z ekseni, nötr konum %50 olacak şekilde tetikleme düğmelerini temsil eder.
Kalibrasyonun kontrol cihazının performansını önemli ölçüde artırabileceğini ancak donanım sorunlarını çözmediğini unutmayın. Kalibrasyon sorunları çözemezse denetleyiciyi değiştirmeyi düşünün.
Uzman İpucu: Bu onarım aracı, depoları tarar ve bu yöntemlerden hiçbiri işe yaramadıysa, bozuk veya eksik dosyaları değiştirir. Sorunun sistem bozulmasından kaynaklandığı çoğu durumda iyi çalışır. Bu araç, performansı en üst düzeye çıkarmak için sisteminizi de optimize eder. tarafından indirilebilir Burayı tıklatarak


