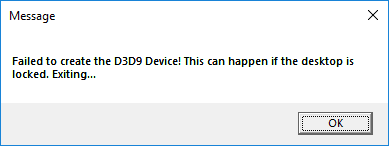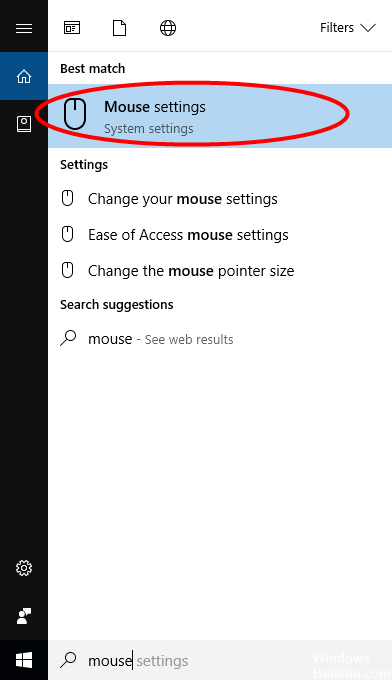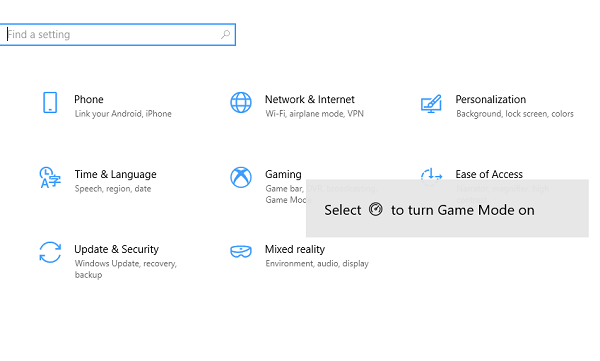Спочатку переконайтеся, що ваша Windows 11/10 оновлена. Деякі оновлення вирішують відомі проблеми, пов’язані з VPN, що допомагає негайно. По-друге, перевстановіть останні мережеві драйвери або спробуйте старіші драйвери, щоб перевірити, чи це вирішує проблему. Зрештою, проблема може бути такою ж простою, як кешування DNS.
Якщо ваше програмне забезпечення VPN не працює належним чином, ви можете зробити кілька речей: перевірити налаштування мережі, змінити сервери, переконатися, що відкриті правильні порти, вимкнути брандмауер та повторно інсталювати програмне забезпечення VPN. Якщо жоден із наведених нижче методів не працює, зверніться до свого постачальника VPN.
У налаштуваннях виберіть Мережа та > Інтернет VPN.
Поруч із VPN-з’єднанням, яке ви хочете використовувати, виберіть Підключитися.
Коли з’явиться запит, введіть своє ім’я користувача, пароль та/або інші облікові дані.
VPN використовується багатьма для того, щоб забезпечити його неможливість простежити через Інтернет або іноді для підключення до VPN, щоб бути в безпечній мережі. Іноді проблеми з мережею призводять до помилки, і ви не можете підключитися. Або веб-сайт не завантажений, або ви не можете підключитися до мережі через VPN. У цій статті ми дамо вам кілька порад щодо вирішення проблем із Windows 10 VPN, які не працюють. читати далі