Оновлений травень 2024: Припиніть отримувати повідомлення про помилки та сповільніть роботу системи за допомогою нашого інструмента оптимізації. Отримайте зараз на посилання
- Завантажити та встановити інструмент для ремонту тут.
- Нехай сканує ваш комп’ютер.
- Тоді інструмент буде ремонт комп'ютера.
Будь то для особистого, ділового чи комерційного використання, Skype - одне з найкращих програм для візуального спілкування на мобільних телефонах та ПК. А відеодзвінок неможливий без справної камери. Якщо ви не можете здійснити відеодзвінки Skype, оскільки ваш веб-камера не працює або Skype не розпізнає камеру на вашому ПК з Windows, ми перерахували кілька способів вирішення проблеми нижче.
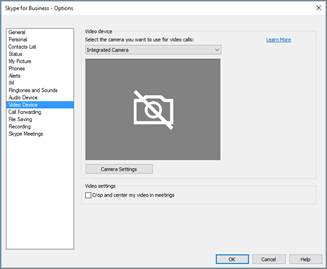
Відеодзвінки через скайп можуть не працювати, якщо програма не може отримати доступ до камери вашого пристрою. Іноді це може бути пов’язано з ускладненнями з драйвером веб-камери вашого ПК. Запуск застарілої або непідтримуваної версії Windows також може призвести до несправності камери Skype (або іншої функції програми). У будь-якому випадку, принаймні одне з наступних виправлень має відновити нормальний стан вашої камери Skype.
Ось деякі інші речі, які можуть вплинути на якість вашого дзвінка:
- Переконайтеся, що у вас є сильний сигнал Wi-Fi або використовуйте дротовий зв’язок, якщо це можливо.
- Якщо під час дзвінка ваш Інтернет-з'єднання припиняється, Skype може відключити один або більше відеопотоків під час групових дзвінків. Після відновлення підключення до Інтернету Skype автоматично поверне відео.
- Якщо у вас проблеми з підключенням у Windows, ви можете виконати кроки з усунення несправностей у розділі Чому я не можу вийти в Інтернет.
- Закрийте будь-які програми, які можуть заважати вашому дзвінку. Програми для спільного використання файлів, потокове аудіо чи відео або навіть відкритий браузер можуть займати пропускну здатність.
- Якщо ви використовуєте Skype на ноутбуці і перебуваєте в режимі енергозбереження, спробуйте підключити ноутбук або перевести його в режим максимальної продуктивності.
Розкрийте веб-камеру
Якщо у вас виникають проблеми з переглядом зображення вашої веб-камери в Skype, переконайтеся, що обкладинку знято або не приховано папером або стрічкою. Ви повинні бачити скляну лінзу веб-камери, коли вона належним чином експонується.
Оновлення за травень 2024 року:
Тепер за допомогою цього інструменту можна запобігти проблемам з ПК, наприклад, захистити вас від втрати файлів та шкідливого програмного забезпечення. Крім того, це чудовий спосіб оптимізувати комп’ютер для максимальної продуктивності. Програма з легкістю виправляє поширені помилки, які можуть виникати в системах Windows - не потрібно кількох годин усунення несправностей, коли у вас під рукою ідеальне рішення:
- Крок 1: Завантажте інструмент для ремонту та оптимізації ПК (Windows 10, 8, 7, XP, Vista - Microsoft Gold Certified).
- Крок 2: натисніть кнопку "Нач.скан»Щоб знайти проблеми з реєстром Windows, які можуть викликати проблеми з ПК.
- Крок 3: натисніть кнопку "Ремонт всеЩоб виправити всі питання.
Підключіть USB-веб-камеру до іншого порту
Ось кілька порад, пов’язаних із портами, щоб зробити веб-камеру доступною
- Якщо ви використовуєте зовнішню камеру, спробуйте підключити її до іншого порту USB.
- Якщо ваша веб-камера підключена до порту USB 3.0, спробуйте підключити її до порту USB 2.0.
- У концентратора USB або док-станції можуть виникнути проблеми - підключіть камеру безпосередньо до порту USB на комп’ютері.
- Подивіться, чи зможе Skype зараз знайти вашу веб-камеру.
Запустіть діагностичний інструмент DirectX

Перш за все, переконайтеся, що ваша версія DirectX має принаймні 9.0 - інакше відеодзвінки Skype не працюватимуть.
Потім запустіть діагностичний інструмент DirectX, щоб вирішити таємницю веб-камери:
- Клавіша логотипу Windows + R -> введіть dxdiag.exe у полі Run -> OK.
- Зачекайте, поки діагностика буде завершена
- Збереження результатів у текстовому файлі
Оновлення драйвера веб-камери
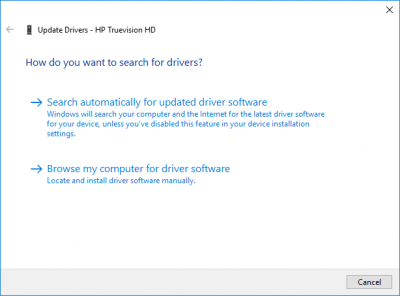
Оновлення драйвера веб-камери до останньої версії може вирішити проблеми, пов’язані з відеодзвінками. Виконайте наведені нижче дії, щоб оновити драйвер веб-камери.
- Відкрийте панель керування та натисніть Диспетчер пристроїв. У вікні Диспетчер пристроїв клацніть та розгорніть пристрої візуалізації.
- Виберіть у списку веб-камеру та клацніть правою кнопкою миші пристрій веб-камери.
- У спадному меню натисніть кнопку Оновити драйвер.
- У спливаючому вікні Майстра оновлення натисніть Автоматично перевірити наявність оновленого драйвера.
- Встановіть їх, якщо доступні нові драйвери.
Порада експерта: Цей інструмент відновлення сканує репозиторії та замінює пошкоджені чи відсутні файли, якщо жоден із цих методів не спрацював. Він добре працює в більшості випадків, коли проблема пов’язана з пошкодженням системи. Цей інструмент також оптимізує вашу систему для максимальної продуктивності. Його можна завантажити за Натиснувши тут

CCNA, веб-розробник, засіб виправлення неполадок ПК
Я комп'ютерний ентузіаст і практикуючий ІТ-фахівець. У мене багаторічний досвід роботи у комп'ютерному програмуванні, усуненні несправностей апаратного забезпечення та ремонту. Я спеціалізуюся на веб-розробці та проектуванні баз даних. У мене також є сертифікація CCNA для проектування мережі та усунення несправностей.

