Оновлений травень 2024: Припиніть отримувати повідомлення про помилки та сповільніть роботу системи за допомогою нашого інструмента оптимізації. Отримайте зараз на посилання
- Завантажити та встановити інструмент для ремонту тут.
- Нехай сканує ваш комп’ютер.
- Тоді інструмент буде ремонт комп'ютера.
Однією з найприємніших особливостей Windows 10 є можливість встановлення оновлень під час активного використання пристрою, що може призвести до втрати незбереженої роботи та цінного часу під час роботи в жорсткі строки.

Хоча ви не можете повністю вимкнути автоматичне оновлення (принаймні, не за допомогою програми "Налаштування"), Windows 10 включає "активні години", функцію, яка робить оновлення трохи менш дратуючими, дозволяючи вказати проміжок часу, протягом якого ви, ймовірно, будете працювати на вашому пристрої. Якщо оновлення очікує на розгляд, воно перезапуститься поза робочим часом.
У цьому посібнику для Windows 10 ми проведемо вас через кроки налаштування активних годин, щоб переконатися, що ваш комп’ютер не раптово перезапуститься в середині вашої роботи, щоб застосувати оновлення.

Багато хто з нас використовує функцію «Активний час» для цього Служба Microsoft Windows не змушує нас перезапустити ваш комп’ютер. Якщо ви залишите комп'ютер увімкненим, оновлення не застосовуватиметься протягом зазначених активних годин.
Однак години роботи багато змінюються, і вони не такі строгі. У моєму випадку я встановлюю активні години між 11:00 та 17:00, але зазвичай закінчую роботу після 19:00. Оновлення Windows може попросити мене оновити, навіть якщо я працюю. Ось тут і гнучкість активних годин.
Автоматичне встановлення активних годин під Windows 10
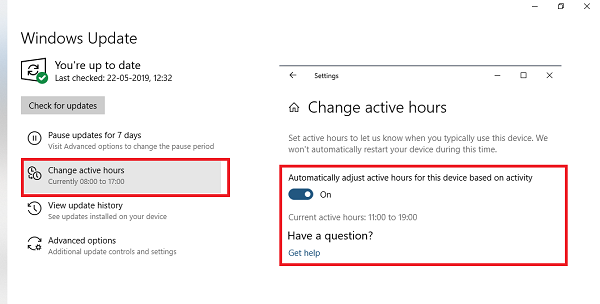
Windows Update дозволяє ввімкнути опцію, яка дозволяє контролювати та змінювати ваші активні години. Щоб налаштувати цей параметр:
- Перейдіть до Налаштування> Оновлення та безпека> Windows Update
- Візьміть до уваги ваші поточні активні години.
- Натисніть кнопку Змінити активні години.
- Виберіть Автоматично налаштувати активні години для цього пристрою залежно від активності.
Оновлення за травень 2024 року:
Тепер за допомогою цього інструменту можна запобігти проблемам з ПК, наприклад, захистити вас від втрати файлів та шкідливого програмного забезпечення. Крім того, це чудовий спосіб оптимізувати комп’ютер для максимальної продуктивності. Програма з легкістю виправляє поширені помилки, які можуть виникати в системах Windows - не потрібно кількох годин усунення несправностей, коли у вас під рукою ідеальне рішення:
- Крок 1: Завантажте інструмент для ремонту та оптимізації ПК (Windows 10, 8, 7, XP, Vista - Microsoft Gold Certified).
- Крок 2: натисніть кнопку "Нач.скан»Щоб знайти проблеми з реєстром Windows, які можуть викликати проблеми з ПК.
- Крок 3: натисніть кнопку "Ремонт всеЩоб виправити всі питання.
Він змінює активні години, і якщо ви співпадаєте з попереднім, він повинен бути іншим.
Щоб уникнути автоматичного перезавантаження протягом певних годин

Ви можете знайти цей параметр у програмі Налаштування Windows 10. Для його запуску відкрийте меню «Пуск», потім клацніть або натисніть Налаштування.
- Перейдіть до Оновлення та безпека> Windows Update. У розділі Параметри оновлення натисніть або натисніть Змінити активні години.
- Виберіть “Час початку” та “Час закінчення”. Ви повинні визначити час, коли ви зазвичай користуєтесь комп’ютером.
- Наприклад, за допомогою нового 18-годинного діапазону ви можете встановити "активні години" з 6 ранку до 12 вечора або опівночі. У цей період Windows автоматично не встановлює оновлення. Windows встановлює оновлення та автоматично перезавантажується лише протягом години опівночі до 6:00 ранку.

ВИСНОВОК
Після завершення кроків Windows 10 автоматично встановлює часовий діапазон, який залежить від використання пристрою, не дозволяючи системі перезавантажуватися для встановлення оновлень під час активної роботи.
Ви не втрачаєте можливості вручну встановлювати свої активні години, просто відключіть автоматичну опцію, а потім натисніть Редагувати, коли ви перебуваєте на сторінці Редагувати параметри активних годин, щоб змінити ці налаштування.
Якщо ви не бачите цієї функції, це тому, що ви не використовуєте версію Windows 10, яка містить це налаштування. Можливість системи вручну коригувати свої активні години доступна з версії 1903, оновленої квітня 2019 року та пізніших версій.
Порада експерта: Цей інструмент відновлення сканує репозиторії та замінює пошкоджені чи відсутні файли, якщо жоден із цих методів не спрацював. Він добре працює в більшості випадків, коли проблема пов’язана з пошкодженням системи. Цей інструмент також оптимізує вашу систему для максимальної продуктивності. Його можна завантажити за Натиснувши тут

CCNA, веб-розробник, засіб виправлення неполадок ПК
Я комп'ютерний ентузіаст і практикуючий ІТ-фахівець. У мене багаторічний досвід роботи у комп'ютерному програмуванні, усуненні несправностей апаратного забезпечення та ремонту. Я спеціалізуюся на веб-розробці та проектуванні баз даних. У мене також є сертифікація CCNA для проектування мережі та усунення несправностей.

