Оновлений травень 2024: Припиніть отримувати повідомлення про помилки та сповільніть роботу системи за допомогою нашого інструмента оптимізації. Отримайте зараз на посилання
- Завантажити та встановити інструмент для ремонту тут.
- Нехай сканує ваш комп’ютер.
- Тоді інструмент буде ремонт комп'ютера.
Кортана, яка використовує пам'ять під Windows 10, зазвичай виникає у сценаріях 2: Кортана забирає багато зайвої пам'яті на вашому комп’ютері та завжди використовує пам'ять після її вимкнення. Як вирішити цю проблему?
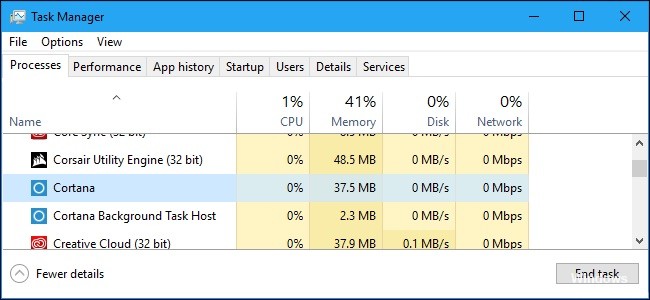
Cortana - це майстер Windows 10, який надає низку корисних функцій, які можна використовувати за допомогою голосових команд або набравши на панелі пошуку. Однак не всі люблять користуватися Cortana, і багато користувачів відключити Кортану з різних причин. Однією з причин є велике використання пам’яті Кортани.
Перевстановіть Кортану
- Натисніть кнопку Windows + X
- Клацніть на PowerShell (Адміністратор).
- Під час замовлення введіть командний рядок, а потім дотримуйтесь клавіші Enter.
- Виведення потужності при перезапуску
- Get-AppXPackage -ame Microsoft.Windows.Cortana | Foreach {Add-AppxPackage -DisableDevelopmentMode -Register “$ ($ _. InstallLocation) \ AppXManifest.xml”}
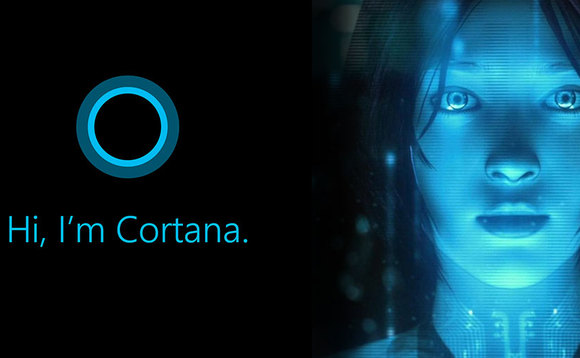
Використовуйте команди, щоб відключити Cortana.
Цей підхід має сенс в обох вищезазначених сценаріях. Якщо у вас на комп’ютері працює Cortana, і ви хочете її відключити, або якщо ви вже відключили Cortana іншим способом, але ви вважаєте, що Cortana все ще займає багато місця на диску, такий підхід ідеально підходить для вас.
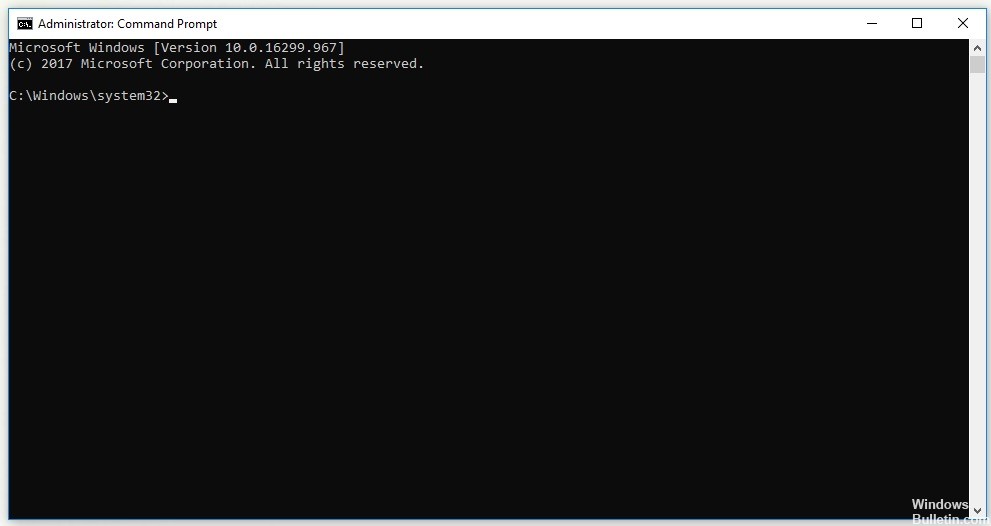
У будь-якому випадку наступна команда повинна її відключити.
Крок 1: Введіть підказку на панелі пошуку. Клацніть правою кнопкою миші командний рядок і виберіть Запустити як адміністратор, щоб відкрити командний рядок з правами адміністратора.
Крок 2: У вікні командного рядка введіть наступні команди, після чого натисніть Enter після введення кожної команди.
Оновлення за травень 2024 року:
Тепер за допомогою цього інструменту можна запобігти проблемам з ПК, наприклад, захистити вас від втрати файлів та шкідливого програмного забезпечення. Крім того, це чудовий спосіб оптимізувати комп’ютер для максимальної продуктивності. Програма з легкістю виправляє поширені помилки, які можуть виникати в системах Windows - не потрібно кількох годин усунення несправностей, коли у вас під рукою ідеальне рішення:
- Крок 1: Завантажте інструмент для ремонту та оптимізації ПК (Windows 10, 8, 7, XP, Vista - Microsoft Gold Certified).
- Крок 2: натисніть кнопку "Нач.скан»Щоб знайти проблеми з реєстром Windows, які можуть викликати проблеми з ПК.
- Крок 3: натисніть кнопку "Ремонт всеЩоб виправити всі питання.
takeown / f “% WinDir% \ SystemApps \ Microsoft.Windows.Cortana_cw5n1h2txyewy” / a / r / dy
icacls “% WinDir% \ SystemApps \ Microsoft.Windows.Cortana_cw5n1h2txyewy” / успадкування: r / grant: r Адміністратори: (OI) (CI) F / t / c
taskkill / im SearchUI.exe / f
rd “% WinDir% \ SystemApps \ Microsoft.Windows.Cortana_cw5n1h2txyewy” / s / q
Крок 3: Дочекайтеся повідомлення "Операція успішно завершена" або подібного, поки метод не запрацює. Перевірте, чи проблема пам'яті Cortana, яка використовує пам’ять, все ще існує.
Закінчіть процес Кортана за допомогою диспетчера завдань.
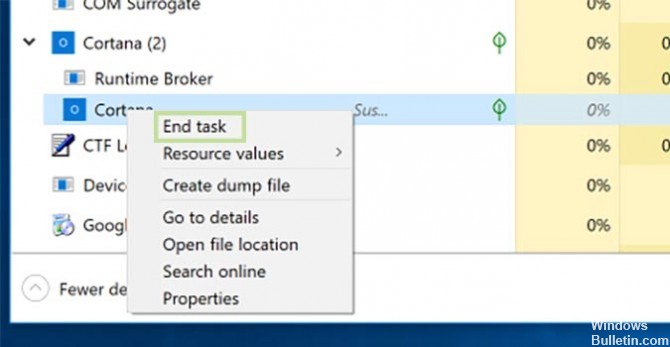
- Використовуйте Control + Shift + Esc для виклику диспетчера завдань (або клацніть правою кнопкою миші кнопку Пуск і виберіть зі списку диспетчер завдань).
- Клацніть на Cortana, щоб побачити активні процеси. Як бачите, головна особливість Cortana - це єдина, яка використовує реальні ресурси, і час роботи практично є, не використовуючи багато обробної потужності або оперативної пам'яті.
- Клацніть правою кнопкою миші на Cortana і виберіть Перейти до деталей, щоб побачити, що відбувається. Тут ви можете побачити, що єдиним активним процесом є SearchUI.exe, оскільки він виділяється після натискання на вкладці Подробиці.
- Клацніть ще раз на вкладці «Процес» і знову знайдіть Кортану.
- Клацніть правою кнопкою миші на Кортані цього разу та виберіть «Завершити завдання».
Видаліть файл SearchUI.exe.
Якщо ви не використовуєте Cortana і все ще помічаєте, що вона витрачає незвичайну кількість ресурсів на вашому комп’ютері, спробуйте цей метод. Однак цей спосіб вимагає бути швидким, оскільки у вас є лише дві секунди, щоб видалити файл SearchUI.exe після його отримання та залишення в диспетчері завдань. Обов’язково виконайте наступні дії.

- Відкрийте утиліту Run, використовуючи комбінацію клавіш Windows + R на клавіатурі (одночасно натисніть ці клавіші). Введіть “ms-settings:” у щойно відкрите поле без лапок і натисніть кнопку OK, щоб відкрити налаштування.
- Ви також можете використовувати комбінацію клавіш Windows + I Key для запуску налаштувань або просто натиснути на
- Кнопка меню "Пуск", а потім натисніть на значок звіту!
- У налаштуваннях натисніть на розділ Cortana, і повинен з’явитися список налаштувань, пов’язаних з Cortana. Переконайтесь, що курсор поруч із цими двома параметрами вимкнено: нехай Кортана відповідає “Гей Кортана”, а Кортана слухає мої команди, коли я натискаю кнопку з логотипом Windows + C.
- Відкрийте бібліотеки на своєму ПК або будь-якій папці на вашому комп’ютері та натисніть на цей ПК у меню зліва.
- Перейдіть до наступного місця на вашому комп’ютері, щоб знайти файл SearchUI.exe, який потрібно видалити, щоб видалити Cortana під Windows 10:
C: \ Windows \ SystemApps \ Microsoft.Windows.Cortana_cw5n1h2txyewy
ВИСНОВОК
Підсумовуючи, можна сказати, що “Cortana” насправді вже не працює після дезактивації. Простий інтерфейс пошуку Windows, відомий як SearchUI.exe, все ще працює під банером “Cortana”, навіть якщо КПК дійсно вимкнено. SearchUI.exe використовує дуже малу кількість оперативної пам'яті і використовує центральний процесор лише тоді, коли поле пошуку відкрито, тому не хвилюйтеся.
Порада експерта: Цей інструмент відновлення сканує репозиторії та замінює пошкоджені чи відсутні файли, якщо жоден із цих методів не спрацював. Він добре працює в більшості випадків, коли проблема пов’язана з пошкодженням системи. Цей інструмент також оптимізує вашу систему для максимальної продуктивності. Його можна завантажити за Натиснувши тут

CCNA, веб-розробник, засіб виправлення неполадок ПК
Я комп'ютерний ентузіаст і практикуючий ІТ-фахівець. У мене багаторічний досвід роботи у комп'ютерному програмуванні, усуненні несправностей апаратного забезпечення та ремонту. Я спеціалізуюся на веб-розробці та проектуванні баз даних. У мене також є сертифікація CCNA для проектування мережі та усунення несправностей.

