Оновлений травень 2024: Припиніть отримувати повідомлення про помилки та сповільніть роботу системи за допомогою нашого інструмента оптимізації. Отримайте зараз на посилання
- Завантажити та встановити інструмент для ремонту тут.
- Нехай сканує ваш комп’ютер.
- Тоді інструмент буде ремонт комп'ютера.
Багато користувачів звикли керувати своїми іграми та програмами на Парова платформа. Однак нещодавно з клієнтом Steam повідомлялося про різні проблеми, такі як: B. зависання оновлення Steam та помилка Steam AppHangB1. Крім того, деякі користувачі скаржились, що припинили запуск гри в Steam із повідомленням про помилку "Гра не може запуститися (відсутній виконуваний файл)".

Коли ви встановлюєте гру в Steam, на вашому комп’ютері буде створена нова папка, яка буде зберігати дані гри, включаючи виконуваний файл, необхідний для запуску гри. Якщо ви отримаєте Steam Виконавча помилка відсутня, це означає, що ваш Steam не може знайти виконуваний файл для цієї конкретної гри.
Що ви можете зробити для управління Steam, якщо у вашій грі немає виконуваного файлу? Ось 5 рішень, які ви можете спробувати.
Надайте доступ адміністратора
Інша можливість полягає в тому, що помилка може статися, оскільки Steam не має достатнього адміністративного доступу для внесення змін.
Steam вимагає повного доступу, щоб надати вам найкращий можливий ігровий процес. Це означає, що ви будете модифікувати файли конфігурації системи, і у вас буде багато ресурсів та пам'яті. За замовчуванням Steam не має повного доступу адміністратора.
Оновлення за травень 2024 року:
Тепер за допомогою цього інструменту можна запобігти проблемам з ПК, наприклад, захистити вас від втрати файлів та шкідливого програмного забезпечення. Крім того, це чудовий спосіб оптимізувати комп’ютер для максимальної продуктивності. Програма з легкістю виправляє поширені помилки, які можуть виникати в системах Windows - не потрібно кількох годин усунення несправностей, коли у вас під рукою ідеальне рішення:
- Крок 1: Завантажте інструмент для ремонту та оптимізації ПК (Windows 10, 8, 7, XP, Vista - Microsoft Gold Certified).
- Крок 2: натисніть кнопку "Нач.скан»Щоб знайти проблеми з реєстром Windows, які можуть викликати проблеми з ПК.
- Крок 3: натисніть кнопку "Ремонт всеЩоб виправити всі питання.
Ми можемо надати Steam повні права адміністратора і перевірити, чи проблема вирішена. Спочатку нам потрібно внести зміни до файлу Steam.exe, а потім надати доступ до всього каталогу Steam, оскільки в основному каталозі є різні конфігураційні файли.
Видаліть гру та встановіть її заново.
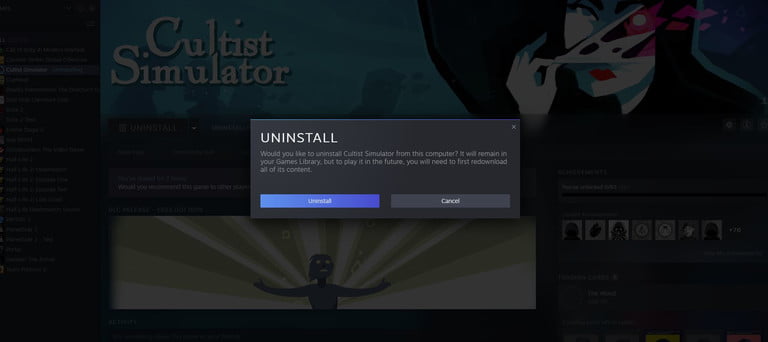
- Ви також можете перевстановити проблемну гру, якщо проблема не зникає. Для цього просто відкрийте програму Steam, натисніть вкладку «Ігри», натисніть «Переглянути бібліотеку ігор», клацніть гру правою кнопкою миші, перейдіть до «Керування» та виберіть «Видалити».
- Зверніть увагу, що будь-який збережений хід гри може бути видалений під час видалення гри, якщо вона раніше не була збережена в хмарі.
Перевстановіть Steam

Іншим можливим рішенням цієї проблеми є самостійне видалення та перевстановлення Steam. Це ваш останній варіант, якщо проблема не зникає сама собою після перевстановлення гри.
Ви можете повторно завантажити Steam за цим посиланням.
Пам’ятайте, що видалення програми Steam також призведе до видалення ваших ігор. Якщо ви не хочете завантажувати свої ігри після цього, спершу створіть резервну копію своїх ігор Steam. Для цього просто перейдіть у налаштування Steam, виберіть «Резервне копіювання та відновлення ігор» та натисніть «Резервне копіювання встановлених програм».
Вимкніть брандмауер і додайте антивірусну виняток
Відомо, що Steam конфліктує з брандмауером Windows. Як ми всі знаємо, Steam має тенденцію завантажувати оновлення та ігри у фоновому режимі, поки ви використовуєте Windows для інших цілей. Як правило, вам не потрібно чекати завантажень, щоб грати в гру або використовувати клієнт Steam. Steam також має доступ до ряду конфігурацій системи та модифікує їх, щоб зробити гру якомога зручнішою. Брандмауер Windows іноді позначає деякі з цих процесів як зловмисні та блокує Steam. Можливо, навіть виникає конфлікт із брандмауером, який блокує діяльність Steam у фоновому режимі. Таким чином, ви навіть не будете знати, що відбувається, і це буде важко з’ясувати. Ми можемо спробувати тимчасово вимкнути ваш брандмауер і перевірити, чи не з’явиться діалогове вікно з помилкою.
Перезапустіть клієнт Steam.
Перезапуск клієнта Steam часто є ефективним способом оновлення програми та виправлення помилок. Спробуйте примусово закрити запущений додаток Steam через програму диспетчера завдань і перевірте, чи це вирішує проблему. Просто відкрийте диспетчер завдань, знайдіть програму Steam на вкладці «Процеси» та клацніть її правою кнопкою миші. Потім натисніть «Завершити завдання». Якщо у вас запущено кілька програм Steam, вам доведеться закрити їх усі.
Порада експерта: Цей інструмент відновлення сканує репозиторії та замінює пошкоджені чи відсутні файли, якщо жоден із цих методів не спрацював. Він добре працює в більшості випадків, коли проблема пов’язана з пошкодженням системи. Цей інструмент також оптимізує вашу систему для максимальної продуктивності. Його можна завантажити за Натиснувши тут

CCNA, веб-розробник, засіб виправлення неполадок ПК
Я комп'ютерний ентузіаст і практикуючий ІТ-фахівець. У мене багаторічний досвід роботи у комп'ютерному програмуванні, усуненні несправностей апаратного забезпечення та ремонту. Я спеціалізуюся на веб-розробці та проектуванні баз даних. У мене також є сертифікація CCNA для проектування мережі та усунення несправностей.

