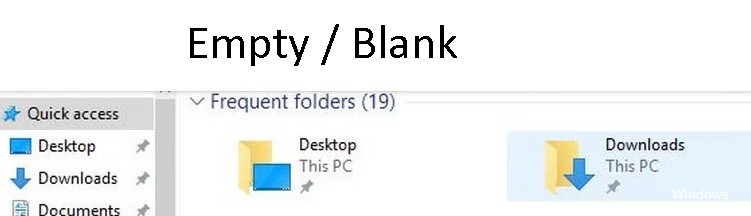
Оновлений травень 2024: Припиніть отримувати повідомлення про помилки та сповільніть роботу системи за допомогою нашого інструмента оптимізації. Отримайте зараз на посилання
- Завантажити та встановити інструмент для ремонту тут.
- Нехай сканує ваш комп’ютер.
- Тоді інструмент буде ремонт комп'ютера.
Деякі користувачі Windows 10 повідомляють, що при розгортанні вікно програми, наприклад браузер (Chrome, IE тощо) або програма, угорі з’явиться пуста або чорна область. Решта екрану виглядає і поводиться нормально. Ця проблема турбує багатьох користувачів, і якщо ви один з них, ось рішення, як її виправити.
У цій статті ми розглянемо найкращі методи вирішення порожньої області у верхній частині проблеми з екраном.
Що спричиняє порожню область у верхній частині екрана у розгорнутому вікні?
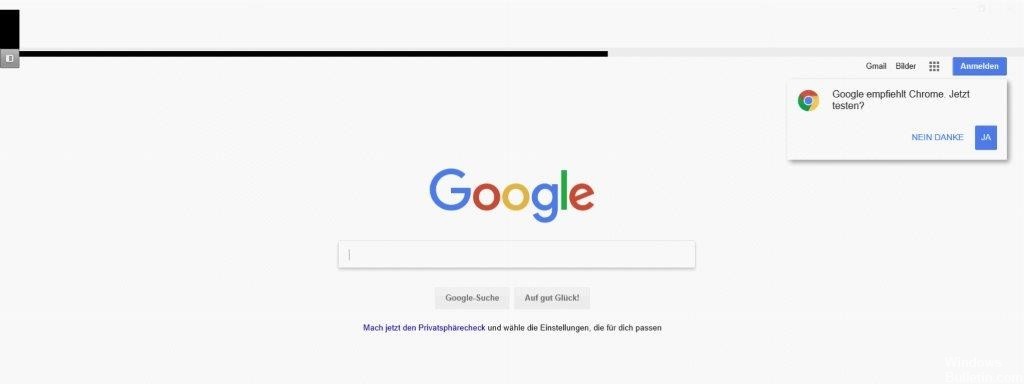
Якщо ваш профіль користувача пошкоджений, ви можете отримати пусту / порожню область у верхній частині розгорнутого вікна під час налаштування декількох моніторів. Крім того, захищений вигляд та апаратне прискорення програм Office також можуть спричинити проблему, про яку йдеться.
Проблема виникає, коли користувач розгортає вікно в конфігурації з декількома моніторами, але у верхній частині вікна з'являється смужка (або біла область), яку не можна натиснути, або, якщо клікнути, клацає на робочому столі користувача, а не на розгорнутому вікно. Про проблему повідомляється також у серверних версіях Windows, а також на настільних комп’ютерах / ноутбуках. Іноді проблема виникає в одному або декількох додатках.
Перш ніж приступати до вирішення проблем, як позбутися білої смуги у верхній частині екрана, переконайтеся, що ваша система не перебуває в режимі планшета. Крім того, якщо проблема пов’язана з певною програмою (наприклад, Discord), перевірте, чи вирішить проблему відкриття програми в режимі сумісності. Крім того, перевірте, чи вирішить проблему підключення монітора до іншого порту (або за допомогою іншого кабелю).
Як усунути порожню область у верхній частині екрана, коли вікно розгорнуте
Оновлення за травень 2024 року:
Тепер за допомогою цього інструменту можна запобігти проблемам з ПК, наприклад, захистити вас від втрати файлів та шкідливого програмного забезпечення. Крім того, це чудовий спосіб оптимізувати комп’ютер для максимальної продуктивності. Програма з легкістю виправляє поширені помилки, які можуть виникати в системах Windows - не потрібно кількох годин усунення несправностей, коли у вас під рукою ідеальне рішення:
- Крок 1: Завантажте інструмент для ремонту та оптимізації ПК (Windows 10, 8, 7, XP, Vista - Microsoft Gold Certified).
- Крок 2: натисніть кнопку "Нач.скан»Щоб знайти проблеми з реєстром Windows, які можуть викликати проблеми з ПК.
- Крок 3: натисніть кнопку "Ремонт всеЩоб виправити всі питання.
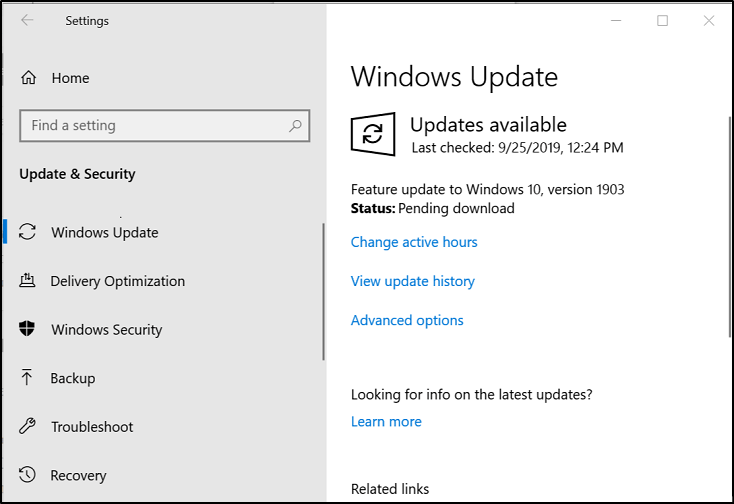
Оновлення операційної системи Windows 10
- Клацніть «Пуск»> «Налаштування» (зубчасте колесо).
- У вікні Налаштування прокрутіть вниз і виберіть Оновлення та безпека.
- Клацніть Перевірити наявність оновлень і дочекайтеся завершення процесу.
Увімкніть опцію «Масштабувати на весь екран» у програмі Intel HD Graphics
- Клацніть правою кнопкою миші на робочому столі> Властивості графіки.
- У програмі Intel натисніть “Дисплей”.
- Виберіть опцію «Масштабувати на весь екран» і встановіть прапорець «Замінити налаштування програми».
- Виберіть "Застосувати".
Оновіть драйвери відеокарти за допомогою Диспетчера пристроїв
- Натисніть Win + X на клавіатурі> виберіть «Диспетчер пристроїв».
- У Диспетчері пристроїв> виберіть Адаптери дисплея> виберіть свою відеокарту.
- Клацніть правою кнопкою миші на вашій відеокарті та виберіть «Оновити драйвер».
- У вікні, що щойно відкрилося, виберіть «Автоматично перевіряти наявність оновленого програмного забезпечення драйверів».
Перезавантажте графічний драйвер, використовуючи цю комбінацію клавіш
- Натисніть `Ctrl + Shift + клавіша Win + B` на клавіатурі, щоб перезавантажити графічний драйвер.
- Екран блиматиме, і ви почуєте звук, що підтверджує, що перезавантаження завершено. Після завершення цього процесу спробуйте перевірити, чи проблема не зникає.
Порада експерта: Цей інструмент відновлення сканує репозиторії та замінює пошкоджені чи відсутні файли, якщо жоден із цих методів не спрацював. Він добре працює в більшості випадків, коли проблема пов’язана з пошкодженням системи. Цей інструмент також оптимізує вашу систему для максимальної продуктивності. Його можна завантажити за Натиснувши тут
ЧАСТІ ЗАПИТАННЯ
Як позбутися від порожньої смуги у верхній частині екрана?
- Перейдіть на вкладку Подробиці.
- Використовуйте панель керування графікою Intel.
- У вікні пошуку знайдіть Налаштування графіки Intel.
- Клацніть на Переглянути.
- Виберіть Масштабувати на весь екран і встановіть прапорець Замінити налаштування програми.
- Натисніть «Застосувати».
Як позбутися білої смуги у верхній частині екрана в Windows 10?
- Перейдіть до панелі керування NVIDIA (клацніть правою кнопкою миші на екрані Windows).
- Перейдіть до Display - Змінити роздільну здатність.
- Змініть роздільну здатність екрана на будь-яку необхідну (для обох екранів).
- Застосувати та знову змінити будь-яку роздільну здатність.
Чому я не бачу верх екрана?
ALT + пробіл - це ключ до основних операцій вікна. Щоб перемістити вікно (це працює лише тоді, коли вікно видно, а не розгорнуте), натисніть ALT + пробіл, введіть M для переміщення, а потім використовуйте клавіші зі стрілками для переміщення вікна. Закінчивши, натисніть клавішу Enter. Таким чином, ви можете майже повністю відсунути вікно від екрану.
Чому в Windows 10 зникає верх екрана?
Натисніть Shift + Ctrl + Windows + B, щоб очистити графічний буфер та перезапустити графічний драйвер, драйвер звукової карти та драйвер клавіатури. Це має тимчасово вирішити вашу проблему. Ви можете переміщати вікна вліво або вправо за допомогою клавіші зі стрілкою вліво / вправо Windows +.


