Оновлений травень 2024: Припиніть отримувати повідомлення про помилки та сповільніть роботу системи за допомогою нашого інструмента оптимізації. Отримайте зараз на посилання
- Завантажити та встановити інструмент для ремонту тут.
- Нехай сканує ваш комп’ютер.
- Тоді інструмент буде ремонт комп'ютера.
В середині гри може статися прикрі помилки, які заважають продовжувати. Багато користувачів стикалися з помилкою гри "Відключено через VAC: Ви не можете грати на захищених серверах" у Windows. Зазвичай це відбувається через те, що програмне забезпечення сторонніх розробників намагалося змінити файли, пов’язані зі Steam. В деяких випадках, Проблеми з підключенням до Інтернету, наприклад, нестабільне з'єднання, також може спричинити цю помилку. Як результат, сервер, захищений VAC, викине вас там, де ви знаходитесь в середині гри.
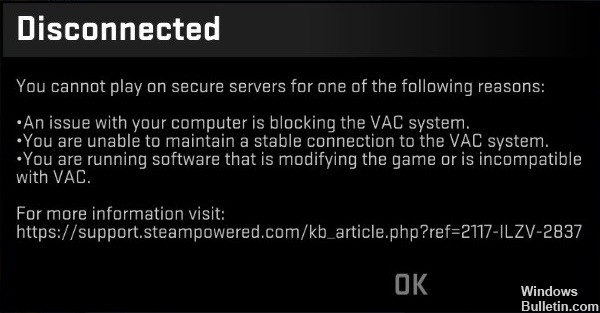
У деяких випадках ваші ігрові файли можуть бути відсутніми або пошкодженими, тому ви відразу помітите несправність у вашій грі. Також бувають випадки, коли ваш антивірус або брандмауер Windows блокує вашу гру, тож ви повинні зробити виняток із вашої гри, щоб продовжувати.
На щастя, існує кілька способів вирішити проблему. У цій статті ви знайдете різні методи виправлення помилки VCA.
Як виправити помилку "Відключено через VAC: Ви не можете грати на захищених серверах" у Windows
Відновити налаштування завантаження за замовчуванням
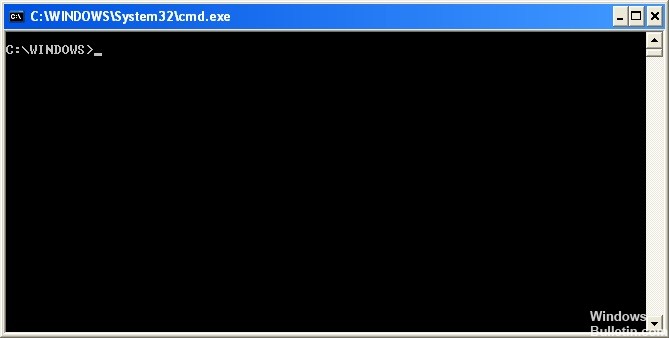
- Вийдіть з пари.
- Натисніть кнопку «Пуск», потім «Усі програми та аксесуари».
- Клацніть правою кнопкою миші на командному рядку та натисніть Запустити як адміністратор.
- У командному рядку введіть наступні команди, після чого натисніть Enter після кожної команди:
bcdedit / deletevalue nointegritychecks
bcdedit / deletevalue loadoptions
bcdedit / debug off
bcdedit / deletevalue nx - Перезавантажте комп'ютер.
- Запустіть Steam і перевіріть проблему ще раз.
Оновлення за травень 2024 року:
Тепер за допомогою цього інструменту можна запобігти проблемам з ПК, наприклад, захистити вас від втрати файлів та шкідливого програмного забезпечення. Крім того, це чудовий спосіб оптимізувати комп’ютер для максимальної продуктивності. Програма з легкістю виправляє поширені помилки, які можуть виникати в системах Windows - не потрібно кількох годин усунення несправностей, коли у вас під рукою ідеальне рішення:
- Крок 1: Завантажте інструмент для ремонту та оптимізації ПК (Windows 10, 8, 7, XP, Vista - Microsoft Gold Certified).
- Крок 2: натисніть кнопку "Нач.скан»Щоб знайти проблеми з реєстром Windows, які можуть викликати проблеми з ПК.
- Крок 3: натисніть кнопку "Ремонт всеЩоб виправити всі питання.
Ремонт послуги Steam
- Вийдіть з пари.
- Натисніть кнопку Пуск. Запустіть діалогове вікно «Запустити» за допомогою Windows + R
- Введіть cmd, щоб запустити командну строку або використовувати комбінацію клавіш Ctrl + Shift + Enter
- Введіть таку команду:
“C: \ Program Files (x86) \ Steam \ bin \ SteamService.exe” / відновлення - Запустіть Steam та протестуйте, чи проблема не зникає.
Закрийте всі Steam-процеси та перезапустіть
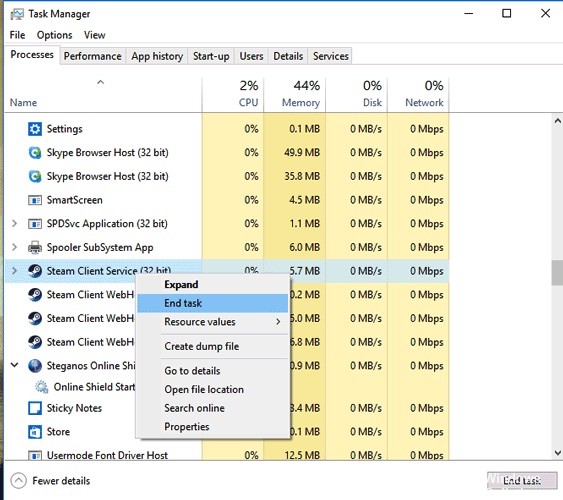
- Клацніть правою кнопкою миші на панелі завдань і виберіть Диспетчер завдань.
- На вкладці "Процеси" диспетчера завдань знайдіть усі процеси, що працюють із Steam, виділіть їх по одному та натисніть кнопку "Завершити завдання" для кожного з них.
- Перейдіть на вкладку «Запуск» та видаліть Steam зі списку програм, що працюють при запуску.
- Тепер перезавантажте комп'ютер.
- Після завершення процесу ви можете спробувати відкрити Steam і побачити, чи проблема не зникає.
Додавання винятку Steam Executables у брандмауері Windows

- Відкрийте панель керування, шукаючи утиліту у кнопці «Пуск» або натиснувши кнопку «Пошук» або кнопку «Кортана» зліва на панелі завдань.
- Відкривши панель керування, змініть дисплей на великі або маленькі значки і прокрутіть вниз, щоб відкрити брандмауер Windows Defender.
- Клацніть Брандмауер Windows Defender, а потім натисніть опцію Дозволити програму або функцію через брандмауер Windows у списку параметрів зліва.
- Перевірте нижню частину вікна на наявність дозволу іншої кнопки програми.
- У розділі Шлях виберіть Огляд. Перейдіть до місця, де ви встановили Steam (C: \ Program Files (x86) \ Steam за замовчуванням)
- Відкрийте папку Bin та виберіть файл SteamService.exe. Натисніть кнопку ОК.
- Перезавантажте комп'ютер і перевірте, чи проблема не зникає.
https://steamcommunity.com/app/730/discussions/0/365172408530928893/
Порада експерта: Цей інструмент відновлення сканує репозиторії та замінює пошкоджені чи відсутні файли, якщо жоден із цих методів не спрацював. Він добре працює в більшості випадків, коли проблема пов’язана з пошкодженням системи. Цей інструмент також оптимізує вашу систему для максимальної продуктивності. Його можна завантажити за Натиснувши тут

CCNA, веб-розробник, засіб виправлення неполадок ПК
Я комп'ютерний ентузіаст і практикуючий ІТ-фахівець. У мене багаторічний досвід роботи у комп'ютерному програмуванні, усуненні несправностей апаратного забезпечення та ремонту. Я спеціалізуюся на веб-розробці та проектуванні баз даних. У мене також є сертифікація CCNA для проектування мережі та усунення несправностей.

