Оновлений травень 2024: Припиніть отримувати повідомлення про помилки та сповільніть роботу системи за допомогою нашого інструмента оптимізації. Отримайте зараз на посилання
- Завантажити та встановити інструмент для ремонту тут.
- Нехай сканує ваш комп’ютер.
- Тоді інструмент буде ремонт комп'ютера.

Деякі користувачі, які намагаються отримати доступ або завантажити спільні файли, доступні в OneDrive, можуть побачити повідомлення “Помилка 0x80070185, збій хмарної роботи ”. Ця стаття пропонує найбільш відповідні рішення, за допомогою яких ви можете спробувати успішно вирішити проблему.
Помилка може мати різні причини, такі як В. Великі файли, пошкоджені інсталяційні файли або сертифікати, проблеми з кешем, проблеми з реєстром Windows, проблеми з підключенням до Інтернету, проблеми з вірусом або брандмауером.
Команда Помилка OneDrive також виникає, коли користувач намагається відкрити файл із бібліотеки SharePoint за допомогою функції синхронізації OneDrive для цієї конкретної бібліотеки. У цьому випадку дані постраждалих користувачів перенесені з локального середовища в SharePoint Online за допомогою інструмента міграції SharePoint.
Цю помилку можна швидко усунути для кожного файлу, натиснувши кнопку «Повторити» 4–10 разів. Однак це швидше обхідний шлях, ніж рішення. Тож якщо ви шукаєте більш надійне рішення, перейдіть до статті нижче.
Скинути OneDrive
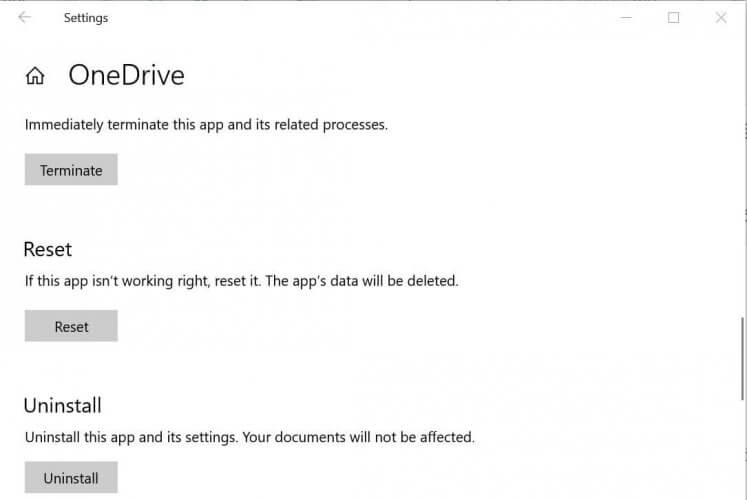
Як пояснюється в причинах, пошкоджений кеш може вплинути на продуктивність системи та виконання програми. Крім того, мережеві сертифікати можуть бути неправильно налаштовані. З технічних досліджень було зроблено висновок, що скидання OneDrive за допомогою звичайних команд запуску насправді може вирішити вашу проблему, оскільки скидання OneDrive відновить налаштування за замовчуванням для мережевих сертифікатів та налаштувань додатків. Багато користувачів змогли вирішити цю проблему за допомогою цього методу. Кроки такі:
- Натисніть Windows + R на клавіатурі, щоб відкрити діалогове вікно Виконати. Діалогове вікно Виконання використовується для виконання загальних команд Windows, які ми можемо використовувати для виконання різних завдань, таких як: B. Навігація, скидання тощо.
- Скопіюйте наведену нижче команду у вікно пошуку та натисніть OK. Це розпочне процес скидання Microsoft OneDrive. Цей процес може зайняти деякий час. Тож зачекайте, поки це закінчиться. Рекомендуємо почекати п’ять хвилин після запуску команди скидання Microsoft OneDrive.
- Примітка. Піктограма Microsoft OneDrive зникне після запуску цієї команди. Після завершення процесу скидання він знову відобразиться. Інтервал часу залежить від характеристик вашої мережі та вашого ПК.
- % localappdata% \ Microsoft \ OneDrive \ OneDrive.exe / скидання
- Microsoft OneDrive повинен перезапуститися самостійно після скидання (піктограма з'являється на панелі завдань), але іноді цього не відбувається. Якщо так, натисніть клавіші Windows + R ще раз на клавіатурі, щоб відкрити діалогове вікно "Виконати". Скопіюйте та вставте наступну команду та натисніть OK. Це запустить Microsoft OneDrive вручну. Після запуску Microsoft OneDrive на панелі завдань з’являється піктограма.
Оновлення за травень 2024 року:
Тепер за допомогою цього інструменту можна запобігти проблемам з ПК, наприклад, захистити вас від втрати файлів та шкідливого програмного забезпечення. Крім того, це чудовий спосіб оптимізувати комп’ютер для максимальної продуктивності. Програма з легкістю виправляє поширені помилки, які можуть виникати в системах Windows - не потрібно кількох годин усунення несправностей, коли у вас під рукою ідеальне рішення:
- Крок 1: Завантажте інструмент для ремонту та оптимізації ПК (Windows 10, 8, 7, XP, Vista - Microsoft Gold Certified).
- Крок 2: натисніть кнопку "Нач.скан»Щоб знайти проблеми з реєстром Windows, які можуть викликати проблеми з ПК.
- Крок 3: натисніть кнопку "Ремонт всеЩоб виправити всі питання.
- % localappdata% \ Microsoft \ OneDrive \ OneDrive.exe
- Тепер спробуйте отримати доступ до своїх файлів або завантажити їх у Microsoft OneDrive. Зараз у вас не повинно виникнути проблем. Якщо ви отримуєте ту саму помилку під час доступу до іншого файлу, ніж той, до якого ви раніше здійснювали доступ, правильним підходом є відображення бібліотеки документів SharePoint як мережевого диска для вирішення проблеми. Якщо так, перегляньте наступне рішення, щоб отримати інструкції та вказівки.
Зіставити мережевий диск із бібліотекою документів SharePoint

Якщо описаний вище метод не працює для вас, спробуйте дотримуватися цього. Хоча це і стомлюючий процес, він повинен бути корисним. Якщо ви не можете отримати доступ до всіх своїх файлів через OneDrive, ви можете підключити мережевий диск для бібліотеки документів SharePoint. Таким чином, ви створюєте мережевий концентратор для підвищення надійності та доступності мережі. Зробити це:
- Відвідайте веб-сайт OneDrive у веб-переглядачі> Увійдіть до свого облікового запису Microsoft.
- Перейдіть до бібліотеки файлів, до яких ви хочете отримати доступ.
- Скопіюйте URL-адресу (посилання) файлу / папки з адресного рядка.
- Тепер натисніть меню «Пуск»> введіть «Провідник» (цей комп'ютер) і натисніть, щоб відкрити його.
- На лівій панелі клацніть правою кнопкою миші на категорії “Мережа”.
- Виберіть Підключити мережевий диск…> Відкриється нове вікно.
- Потім натисніть Підключитися до веб-сайту, де ви можете зберігати свої документи та зображення.
- Відкриється Майстер розташування мережі> натисніть Далі.
- У розділі Введіть розташування інтерфейсу веб-сайту вставте розташування скопійованого файлу.
- Тепер видаліть префікс HTTP: // за допомогою клавіші \ та натисніть Далі.
- Введіть ім'я для потрібного розташування в мережі. За замовчуванням ім'я залишається тим самим, що і бібліотека документів OneDrive.
- Натисніть Далі, а потім - Готово.
- Потім клацніть правою кнопкою миші меню «Пуск»> виберіть Windows PowerShell (Admin).
- Натисніть Так, коли Контроль облікових записів користувачів запропонує продовжити.
- Тепер скопіюйте та вставте таку команду у вікно Windows PowerShell і натисніть Enter, щоб запустити її:
- {
- $ . Повна назва Get-Content -Path $ . Повна назва -перша 1 | З нуля
- }}
- Потім перезавантажте комп’ютер, щоб зміни набрали чинності.
Ми сподіваємось, що ви успішно прочитали інформацію на тему “Як виправити код помилки OneDrive 0x80070185 у Windows 10?”.
Порада експерта: Цей інструмент відновлення сканує репозиторії та замінює пошкоджені чи відсутні файли, якщо жоден із цих методів не спрацював. Він добре працює в більшості випадків, коли проблема пов’язана з пошкодженням системи. Цей інструмент також оптимізує вашу систему для максимальної продуктивності. Його можна завантажити за Натиснувши тут

CCNA, веб-розробник, засіб виправлення неполадок ПК
Я комп'ютерний ентузіаст і практикуючий ІТ-фахівець. У мене багаторічний досвід роботи у комп'ютерному програмуванні, усуненні несправностей апаратного забезпечення та ремонту. Я спеціалізуюся на веб-розробці та проектуванні баз даних. У мене також є сертифікація CCNA для проектування мережі та усунення несправностей.

