Створіть фантастичний образ за допомогою Gimp. У цьому підручнику ми сфотографуємо дитячу ігуану та ще одну фотографію кажана та об’єднаємо їх, щоб стати повноцінним драконом. Цей підручник заснований на підручнику Photoshop від PSDTuts Алваро Гусмана. Я вже робив ще один навчальний посібник, подібний до цього, але з якоїсь дивної причини він зник з лиця землі, і я не зміг його знайти. У будь-якому разі, давайте почнемо!
Ось що ми будемо робити. Ви можете натиснути на неї, щоб переглянути його у повному розмірі.

крок 1
По-перше, нам потрібно зібрати кілька фотографій. Перейдіть до Stock.xchng і захопіть цю фотографію замку. Створіть нове полотно розміром не менше 1440 × 900 пікселів. Ми хочемо попрацювати з чимось досить великим, щоб у нас було багато місця, щоб возитися. Відкрийте зображення замку як новий шар на полотні. Назвіть новий шар "замок". Дістаньте піпетку та виберіть зразок кольору неба.
Створіть новий прозорий шар під шаром замку. Заповніть шар кольором # EAEFF5. Об’єднайте шар замку з цим шаром. Використовуйте інструмент штампа клонів і позбудьтеся потворної маленької лінії, що залишилася. Ренамете шар "замок".

крок 2
Тепер додамо в основну частину нашого дракона. Головуйте на тут і завантажте зображення ігуани.
Відкрийте його як новий шар на нашому полотні. Перейменуйте шар на «ігуана».
Зробіть зображення меншим (якщо потрібно) і перемістіть його над замком.

крок 3
Виберіть шар ігуани та зменшіть його непрозорість приблизно до 52%. Змініть розмір зображення, намагаючись припасувати ноги ігуани до замку.
Після цього витягніть ігуану з фону. Це можна зробити кількома способами. Рекомендую використовувати інструмент шляхів.

крок 4
А тепер давайте відріжемо цю штуку, яка виглядає, і згладьмо обличчя майбутнього дракона. Виберіть інструмент "Шляхи", "Інструмент ласо", що б ви не використовували для відтворення. Відріжте жуйку. Після цього знайдіть інструмент «Виділити» та зробіть прямокутний виділення навколо голови ігуани. Перейдіть до Фільтри> Спотворення> Iwarp. Використовуйте функцію переміщення з параметрами, переліченими на малюнку. Сформуйте голову ігуани, подібно до того, що я зробив. Для цього потрібно буде трохи попрацювати, але пограйте з розмірами пензлів тощо, і ви отримаєте це.

крок 5
Iwarp зробив наш образ трохи розмитим, так що вийміть заточувальний інструмент і злегка загострить деякі області навколо носа.

крок 6
Тепер ми додамо наші крила. Вперед і завантажте цю фотографію кажана і відкрийте її як новий шар на своєму полотні. Просуньтеся і витягніть крило з фону. Не забудьте залишити трохи тіла кажана прикріпленим так само, як це нам буде потрібно.

крок 7
Далі ми розмістимо крило на драконі. Роблячи це, я зрозумів, що мені потрібно більше місця вгорі, щоб крило вмістилося, не відрізавшись. Щоб виправити це, перейдіть до Зображення> Розмір полотна.
Деактивуйте зображення маленького ланцюга так, щоб пропорції не були
обмежений. Збільште висоту від пікселів 900 до приблизно 1200. Перетягніть
зображення внизу діалогового вікна в нижній частині вікна і натисніть кнопку ОК.
Виділіть шар замку та перейдіть до Шару> Обмеження до розміру зображення. Зробіть те ж саме з фоновим шаром. Виберіть шар замку. Вийміть піпетку та виберіть колір з краю вершини неба. Заповніть фоновий шар цим кольором. Об’єднайте цей шар із замковим. Запустіть інструмент печатки клонів над небом, щоб дати йому кілька хмар. Виділіть шар крила і перейдіть до Layer> Transform> Flip Horizontal.

крок 8
Тепер ми нарешті додамо в крило. Використовуючи комбінацію інструмента масштабування, повертайте інструмент і інструмент вибору, розміщуйте крило над драконом, як я маю нижче. Клацніть правою кнопкою миші на шарі крила і додайте маску шару. Виберіть повну непрозорість. Використовуйте чорну кисть на шарі маски, щоб
“Стерти” частину зайвого крила.

крок 9
А тепер давайте змінимо відтінок крила, перейшовши до Colors> Colorize. Використовуйте 114 для відтінку, 44 для насиченості та 3 для світлоти. Клацніть добре.
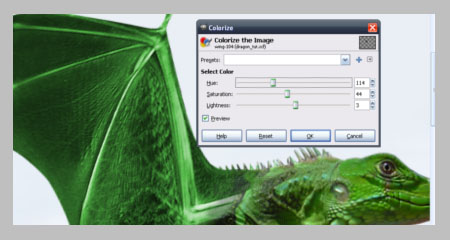
крок 10
Далі, використовуйте комбінацію маленьких білих або чорних кистей на шарі маски, щоб прикріпити крило до тіла ще більше.

крок 11
Дублюйте шар крила і помістіть його за всіма іншими шарами, за винятком шару замок / фон. Масштабуйте крило зробити це tiny кусало більш мале. Повертайте його трохи, якщо це необхідно.

крок 12
Тепер нам потрібно позбутися від додаткових кісток, які показуються на другому крилі. Для цього скористайтеся інструментом клонування.

крок 13
Злегка спаліть внутрішню частину другого крила інструментом для опіку. Виберіть шар ящірки і перейдіть до Кольори> Відтінок / Насиченість. Зробіть зелений дракон відповідним зеленому на крилах. Об’єднайте шари дракона і крила. Перейменуйте шар "дракон". Пересуньте дракона ще трохи на замок.

крок 14
Давайте загостримо руки. Вийміть інструмент для загострення та проведіть ним по передній руці.

крок 15
Тепер важливий крок. Вийміть інструмент ласо і скопіюйте велику частину верхньої частини замку, де знаходиться дракон. Наклейте його на дракона. Назвіть цей новий шар "верхній замок". За допомогою інструменту «Чарівна паличка» виберіть небо, яке все ще покриває дракона. Перейдіть до Виберіть> Перо. Розмітьте виділення на 2 пікселі. Видалити. Тепер використовуйте гумку
інструмент для видалення деяких частин замку, які охоплюють дракона. Спробуйте створити природний ефект.

крок 16
Нам потрібно трохи надути руку дракона. Візьмемо прямокутник
інструмент виділення та виберіть навколо руки. Перейдіть до Фільтри> Iwarp. Встановіть для режиму деформації значення Зростати. Встановіть радіус щітки 31, а деформацію - 0.07. Переконайтеся, що білінійний ящик позначений. Нанесіть кисть на руку і натисніть кнопку ОК.

крок 17
Тепер освітлення на нашому драконі точно не відповідає освітленню замку. Давайте це виправимо. Дублюйте шар дракона двічі. Перейменуйте один шар «dragon light» і перейменуйте інший шар «dragon dark». Перейменуйте третій шар "dragon normal". Приховайте темний шар дракона та звичайний шар дракона і виберіть шар світлого дракона. Перейдіть до Кольори> Рівні. Зробіть шар світлішим. Клацніть Ok і покажіть темний шар дракона, приховуючи шар світлого дракона. Перейдіть до Кольори> Рівні та зробіть його темнішим. Клацніть добре. Показати всі приховані шари. Покладіть шар світлого дракона зверху, шар темного дракона посередині, а звичайний шар дракона під ним. Надайте темним і світлим шарам дракона прозорі маски шару, як і раніше.

крок 18
Вийміть м’який інструмент білого пензля. Намалюйте маску світлого шару дракона. Пофарбуйте ліві ділянки дракона відповідно до джерела світла (див. Тіні замку для довідки). Змінюйте розміри пензлів у будь-який час. Якщо ви помилилися під час фарбування, CTRL-Z, або просто намалюйте чорною пензлем поверх помилки.

крок 19
Тепер зробіть те ж саме на темному шарі дракона. Фарбуйте в затінених ділянках.

крок 20
Візьміть інструмент для запису і затемните і спаліть частини обох замку і
вершини замку. Зверніть увагу на ділянки, де власне дракон
торкається замку.

крок 21
Тепер ми додамо до неба драматичний стиль. Вийміть інструмент чарівної палички і виберіть небо на шарі замку (утримуйте клавішу Shift і також виберіть море). Створіть новий шар над шаром замку та назвіть його “хмари1”. Встановіть колір переднього плану на чорний (# 000000), а колір тла - на сірий (# A8A8A8). Перейдіть до Фільтри> Візуалізація> Хмари> Суцільний шум. Встановіть деталь на 5 і натисніть кнопку ОК. Встановіть режим змішування на Запис. Додайте прозору маску шару до шару cloud1. Додайте білий до чорного градієнта до маски зверху вниз. Скасувати вибір.

крок 22
Давайте виправимо деякі недоліки на обличчі дракона. Нам потрібно позбутися великих білих кіл на його обличчі, тож дістаньте інструмент клонування і видаліть їх.
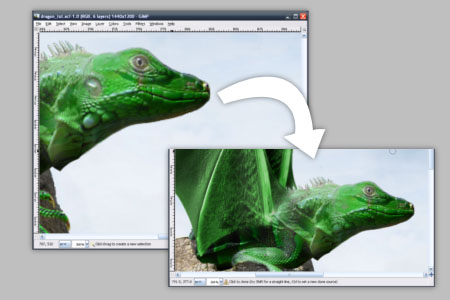
крок 23
Створіть новий шар над усіма іншими шарами та назвіть його “хмари2”. Перейдіть до Фільтри> Візуалізація> Хмари> Суцільний шум. Встановіть деталь на 20 і натисніть "ОК". Змініть режим накладання на Overlay. Знизьте непрозорість до 85%.

крок 24
Перейдіть до Редагувати> Копіювати видимі, а потім перейдіть до Редагувати> Вставити. Не забудьте натиснути кнопку нового шару, щоб сформувати новий шар із тим, що було вклеєно (як це було раніше). Перейдіть до Фільтри> Розмиття> Розмиття Гуасіана. Розмийте на 5 пікселів і натисніть "ОК". Змініть режим накладання на Накладання та натисніть кнопку ОК. Зменшіть непрозорість до 35%.

крок 25
Я пішов вперед і двічі продублював накладений шар, щоб отримати більший тіньовий ефект. Тепер додамо кілька коригувальних шарів, і тоді ми закінчимо! Перейдіть до Шар> Створити з видимого. Перейдіть до Кольори> Баланс кольорів. Для опції тіней використовуйте 47, 16 та -51. Для опції півтонів використовуйте 66, 15 та -69. Для опції виділення використовуйте 20, 0 та -38. Клацніть добре. Встановіть режим шару на Множення. Дублюйте шар. Встановіть для цього шару значення Нормальне і зменшіть непрозорість до 60%.

Висновок
І ось у вас це, фантастичний дракон, створений в Gimp. Вперед і спробуйте використати цей метод для створення інших фантастичних істот! Як завжди, я хотів би переглянути власні результати, тому закликаю вас розмістити їх у розділі коментарів нижче.


