Оновлений травень 2024: Припиніть отримувати повідомлення про помилки та сповільніть роботу системи за допомогою нашого інструмента оптимізації. Отримайте зараз на посилання
- Завантажити та встановити інструмент для ремонту тут.
- Нехай сканує ваш комп’ютер.
- Тоді інструмент буде ремонт комп'ютера.
Hyper-V не є інструментом для недосвідчених користувачів ПК. Це утиліта, яка замінює Microsoft Virtual PC і дозволяє декільком операційним системам працювати на одному пристрої. Hyper-V полегшує життя розробникам програмного забезпечення, ІТ-спеціалістам або технічним працівникам, які вирішили працювати або експериментувати з декількома операційними системами, включаючи різні версії Linux, FreeBSD та Windows. Використання інструменту не вимагає впорскування фізичного матеріалу в машини. Hyper-V перетворює різні операційні системи у віртуальні машини ("гості"), що працюють паралельно на одному комп'ютері ("хости").

Технологія віртуалізації дозволяє запускати віртуальну машину в операційній системі поточної машини. Перш ніж використовувати Hyper-V для створення віртуальної машини, потрібно ввімкнути Hyper-V. Ця стаття показує, як увімкнути або вимкнути Hyper-V у Windows 10.
Вимкнення Hyper-V у функціях Windows
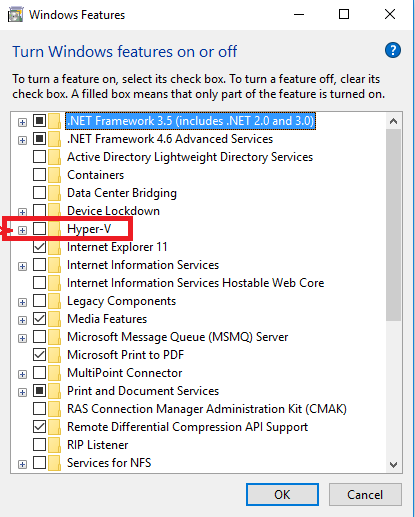
1. відкрийте функції Windows.
2. Розгорніть підрозділ Hyper-V і виконайте дії 3 або 4.
3. Щоб активувати програму Hyper-V
A) Переконайтеся, що всі параметри Hyper-V увімкнено, як описано вище, натисніть OK і перейдіть до кроку 5.
Оновлення за травень 2024 року:
Тепер за допомогою цього інструменту можна запобігти проблемам з ПК, наприклад, захистити вас від втрати файлів та шкідливого програмного забезпечення. Крім того, це чудовий спосіб оптимізувати комп’ютер для максимальної продуктивності. Програма з легкістю виправляє поширені помилки, які можуть виникати в системах Windows - не потрібно кількох годин усунення несправностей, коли у вас під рукою ідеальне рішення:
- Крок 1: Завантажте інструмент для ремонту та оптимізації ПК (Windows 10, 8, 7, XP, Vista - Microsoft Gold Certified).
- Крок 2: натисніть кнопку "Нач.скан»Щоб знайти проблеми з реєстром Windows, які можуть викликати проблеми з ПК.
- Крок 3: натисніть кнопку "Ремонт всеЩоб виправити всі питання.
4. Щоб вимкнути Hyper-V
A) Вимкніть Hyper-V, натисніть OK і перейдіть до кроку 5 нижче.
Перезавантажте комп'ютер під час запиту.
Вимкніть Hyper-V через BIOS
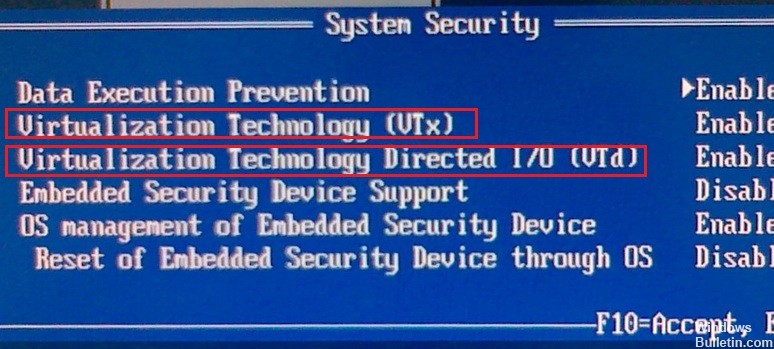
Інша порада полягає в тому, що ви можете утримувати натиснутою клавішу Shift, натискаючи кнопку Пуск -> Клавіша живлення -> Перезапуск, щоб мати можливість вибрати, чи потрібно починати з / без Hyper-V перед перезавантаженням комп'ютера. Це особливо корисно, коли в BIOS увімкнено форму «Fastboot», і натиснути кнопку «Enter BIOS» майже неможливо до того, як завантажувач Windows перейде під контроль.
Вимкніть Hyper-V за допомогою команди
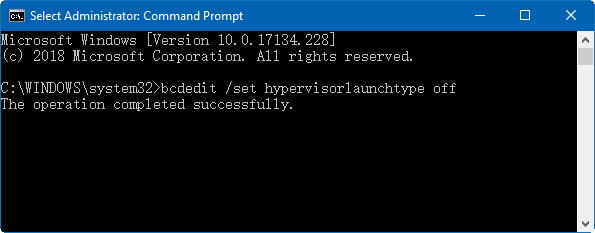
Щоб зробити: Натисніть Логотип Windows + X, потім натисніть A, щоб виконати командний рядок як адміністратор. У вікні командного рядка введіть bcdedit / set hypervisorlaunchtype off і натисніть клавішу Enter, щоб виконати цю команду.
Вимкніть програму Hyper-V, зупинивши службу.
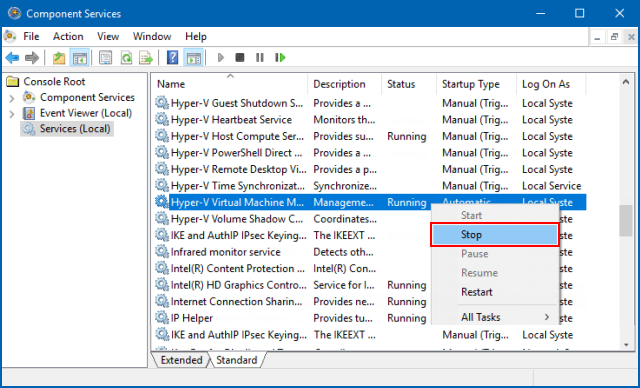
Шукайте “Сервіс” у меню “Пуск”, натисніть Enter, щоб відкрити вікно “Компонентна служба”. Потім натисніть опцію Служби на лівій панелі та натисніть клавішу H на клавіатурі. Це може допомогти вам знайти та швидко знайти службу управління віртуальними машинами Hyper-V. Отримавши його, клацніть правою кнопкою миші та виберіть Зупинити.
Вимкнути Hyper-V Windows 10 PowerShell

Крок 1: Клацніть правою кнопкою миші піктограму запуску і виберіть Windows PowerShell (admin).
Крок 2: Скопіюйте та запустіть командний рядок нижче.
Вимкнути функцію WindowsOptionnel -Online -FunctionalityNameMicrosoft-Hyper-V-All
відключити гіпер-в powerhell
Крок 3: Перезапустіть Windows 10, щоб зробити зміни ефективними.
ВИСНОВОК
У деяких випадках було виявлено, що деякі програми вимагають відключення Hyper-V для роботи. У цій статті ми покажемо вам найпростіші способи відключення Hyper-V на Windows 10. Обов'язково дотримуйтесь кроків, щоб уникнути подальших ускладнень.
https://superuser.com/questions/540055/convenient-way-to-enable-disable-hyper-v-in-windows-8
Порада експерта: Цей інструмент відновлення сканує репозиторії та замінює пошкоджені чи відсутні файли, якщо жоден із цих методів не спрацював. Він добре працює в більшості випадків, коли проблема пов’язана з пошкодженням системи. Цей інструмент також оптимізує вашу систему для максимальної продуктивності. Його можна завантажити за Натиснувши тут

CCNA, веб-розробник, засіб виправлення неполадок ПК
Я комп'ютерний ентузіаст і практикуючий ІТ-фахівець. У мене багаторічний досвід роботи у комп'ютерному програмуванні, усуненні несправностей апаратного забезпечення та ремонту. Я спеціалізуюся на веб-розробці та проектуванні баз даних. У мене також є сертифікація CCNA для проектування мережі та усунення несправностей.

