Оновлений травень 2024: Припиніть отримувати повідомлення про помилки та сповільніть роботу системи за допомогою нашого інструмента оптимізації. Отримайте зараз на посилання
- Завантажити та встановити інструмент для ремонту тут.
- Нехай сканує ваш комп’ютер.
- Тоді інструмент буде ремонт комп'ютера.
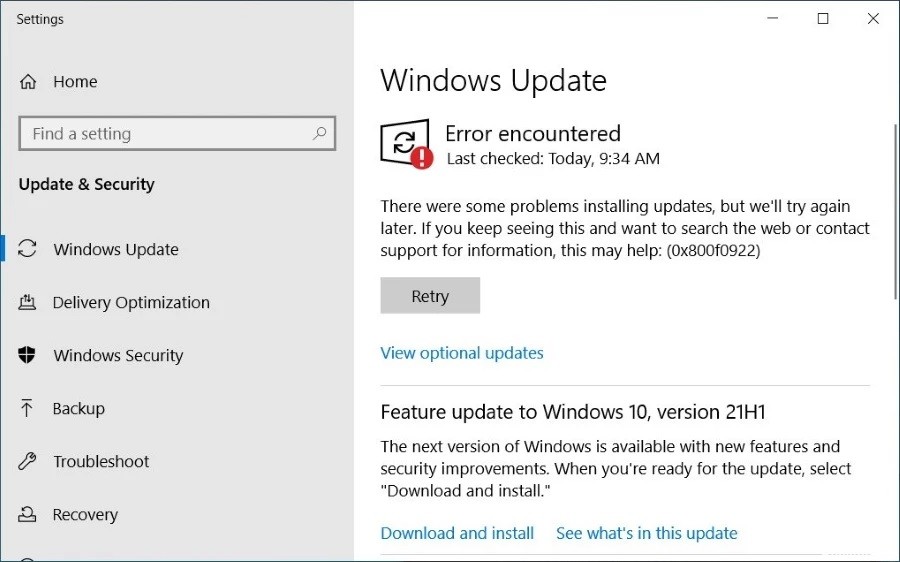
Windows 10 є однією з найпопулярніших операційних систем сьогодні. Однак він має деякі проблеми, які можуть змусити вас оновити до іншої версії. Однією з найбільших скарг на Windows 10 є те, що вона погано працює зі старим обладнанням. Якщо у вас виникають такі проблеми, як чорні екрани, зависання та збої, можливо, з вашим комп’ютером щось не так. Ви можете спробувати усунути ці помилки самостійно, але ми пропонуємо кілька кроків, які допоможуть визначити причину проблеми.
Є багато причин, чому ви можете побачити код помилки 0x800f0922 під час спроби встановити оновлення. Ось деякі з найпоширеніших:
Обмежений системний зарезервований простір розділу – Причиною цього є занадто мало вільного місця на жорсткому диску. Вашій ОС потрібне місце для правильної роботи. Спробуйте видалити тимчасові файли та програми, щоб дати комп’ютеру вільний простір.
Пошкоджені системні файли – Цю помилку може спричинити пошкоджений файл. Перевірте свій реєстр і виправте всі пошкоджені записи.
Втручання брандмауера – Переконайтеся, що ваш брандмауер не блокує значний мережевий трафік. Також перевірте, чи не заважає антивірусне програмне забезпечення процесу оновлення Windows.
Шкідливе програмне забезпечення або вірусне зараження – Шкідливе програмне забезпечення може перешкоджати належному оновленню Windows. Видаліть усі віруси чи шпигунське програмне забезпечення, щоб оновлення продовжилося.
Проблеми з мережею – Якщо ваше інтернет-з’єднання повільне або нестабільне, це може вплинути на швидкість завантаження оновлення. Щоб вирішити цю проблему, скористайтеся іншим місцем завантаження або змініть налаштування проксі-сервера.
Запустіть засіб усунення несправностей для оновлень Windows 10

Припустімо, що під час оновлення до останньої версії Windows 0 ви зіткнулися з кодом помилки 800x0922f10. У такому випадку запуск засобу усунення несправностей Windows Update допоможе вирішити цю поширену проблему з кодом помилки 0x800f0922 оновлення Windows.
Для цього виконайте наведені нижче дії.
1. Перейдіть на вкладку Оновлення та безпека.
2. Тепер знайдіть розділ «Усунення несправностей» і натисніть кнопку «Оновлення Windows».
3. Натисніть кнопку Запустити засіб усунення несправностей, щоб розпочати процедуру усунення несправностей.
4. Зачекайте, поки засіб усунення несправностей завершить ремонт.
5. Дотримуйтеся вказівок на екрані та зачекайте, поки засіб усунення несправностей завершить усунення проблем.
Оновлення за травень 2024 року:
Тепер за допомогою цього інструменту можна запобігти проблемам з ПК, наприклад, захистити вас від втрати файлів та шкідливого програмного забезпечення. Крім того, це чудовий спосіб оптимізувати комп’ютер для максимальної продуктивності. Програма з легкістю виправляє поширені помилки, які можуть виникати в системах Windows - не потрібно кількох годин усунення несправностей, коли у вас під рукою ідеальне рішення:
- Крок 1: Завантажте інструмент для ремонту та оптимізації ПК (Windows 10, 8, 7, XP, Vista - Microsoft Gold Certified).
- Крок 2: натисніть кнопку "Нач.скан»Щоб знайти проблеми з реєстром Windows, які можуть викликати проблеми з ПК.
- Крок 3: натисніть кнопку "Ремонт всеЩоб виправити всі питання.
Переконайтеся, що Windows Update запущено, перезапустивши його
Операційна система Windows 10 не ідеальна. Можуть бути випадки, коли деякі його функції просто не працюють належним чином. Ви навіть можете виявити проблеми з функцією оновлення Windows. Це тому, що зі службою Windows Update може бути щось не так. Якщо ви хочете перевірити, чи це правда, виконайте наведені нижче дії.
1. Утримуйте клавішу «Логотип Windows» і натисніть кнопку «Пуск».
2. Введіть «Services.MSC» у рядку пошуку та введіть.
3. У списку служб, що з’явиться, виберіть опцію «Центр оновлення Windows».
4. Натисніть опцію «перезавантажити зараз».
5. Дочекайтеся завершення процесу перезапуску.
6. Після завершення процесу спробуйте знову відкрити Windows Update.
Оновіть компоненти Windows, скинувши їх налаштування
Якщо ви хочете скинути компоненти Windows Update, виконайте наведені вище дії, щоб вимкнути компоненти. Однак є інший спосіб зробити це. Щоб скинути компоненти Windows Update, можна скористатися командним рядком. Цей спосіб набагато безпечніший, оскільки не вимагає адміністративних привілеїв. Якщо ви не знайомі з командним рядком, радимо прочитати нашу статтю про те, як відкрити командний рядок у Windows 10.
1. Відкрийте меню «Пуск» і введіть cmd у рядок пошуку.
2. Клацніть правою кнопкою миші командний рядок і виберіть Запуск від імені адміністратора.
3. Введіть net stop wuauserv
4. Введіть net start msiserver
5. Введіть net start bits
6. Введіть net start cryptSvc
7. Введіть net start ntupdate
8. Введіть net start dnscache
9. Введіть вихід
10. Перезавантажте комп’ютер і перевірте, чи проблема не зникає.
Використовуйте професійне антивірусне програмне забезпечення для сканування всієї системи
Щоб перевірити, чи вірус чи інша зловмисна програма не спричинили проблему, запустіть перевірку за допомогою перевіреного рішення для захисту від шкідливих програм. Це виявить і видалить віруси, шпигунське, рекламне ПЗ і потенційно небажані програми (PUP). Деякі з цих програм можуть спричинити такі проблеми, як збій Windows або синій екран смерті (BSOD), тоді як інші просто уповільнюють роботу комп’ютера, не викликаючи жодних проблем.
Зловмисне програмне забезпечення може кардинально змінити спосіб роботи Microsoft Windows, спричиняючи збій операційної системи, затримку або навіть відображення повідомлень про помилки, які називаються синім екраном смерті (BSOD). Хоча доступно багато безкоштовних інструментів, ви також можете використовувати платні версії, які містять вбудований сканер, здатний автоматично знаходити та видаляти зловмисне програмне забезпечення. Це також допоможе вам очистити записи реєстру, залишені деякими інфекціями.
Використовуйте інструмент SFC
Засіб перевірки системних файлів (SFC) і засіб перевірки образу диска (DISM) — це вбудовані засоби усунення несправностей і засоби відновлення, які можуть допомогти вам виявити та усунути проблеми з файлами комп’ютера. Ви можете завантажити та запустити обидві утиліти безпосередньо з Microsoft, не встановлюючи нічого іншого. Якщо ви хочете навчитися користуватися цими інструментами, прочитайте наш посібник.
Щоб отримати доступ до SFC і DISM:
1. Відкрийте командний рядок як адміністратор.
2. Введіть sfc /scannow.
3. Натисніть Enter.
4. Зачекайте, поки він сканує ваш жорсткий диск(и).
5. Після завершення введіть exit.
6. Натисніть OK, щоб закрити вікно.
7. Перезавантажте ПК.
Необхідно перевірити підключення до мережі
Через слабке мережеве з’єднання та VPN завантаження та встановлення виправлень відбувається повільно та нестабільно. Це може спричинити код помилки. У цій статті ми покажемо вам, як вирішити цю проблему.
Спочатку давайте пояснимо, що викликає цю проблему. Під час завантаження патчів системі потрібно зв’язатися з Microsoft Windows Update Server. Якщо немає належного з’єднання з мережею, процес зв’язку займає більше часу, що призводить до низької швидкості.
Крім того, деякі люди використовують віртуальну приватну мережу (VPN), таку як PPTP, L2TP/IPsec, OpenVPN тощо, для доступу до Інтернету. Однак, якщо ви не вимкнете VPN, система не зможе знайти правильну IP-адресу сервера оновлення Windows, через що система не зможе підключитися. Отже, ось кілька порад щодо вирішення цієї проблеми:
1. Вимкніть VPN.
Якщо ви хочете вимкнути VPN, зніміть прапорець «Підключатися автоматично». Потім закрийте програму та перезавантажте комп’ютер.
2. Перезавантажте роутер.
Від’єднайте маршрутизатор і зачекайте кілька секунд. Потім знову підключіть його до джерела живлення. Почекавши кілька хвилин, перезавантажте комп’ютер.
3. Перезавантажте модем.
Від’єднайте модем від мережі та зачекайте кілька секунд, перш ніж знову підключити його до джерела живлення. Потім перезавантажте комп’ютер.
4. Змініть параметри DNS-сервера.
Відкрийте Центр мереж і спільного доступу. Виберіть Змінити параметри адаптера. Виберіть адаптер Ethernet і натисніть «Властивості». На вкладці Загальні виберіть Використовувати такі DNS-сервери. Введіть 8.8.8.8 і 8.8.4.4 у відповідні поля. Натисніть «Застосувати», а потім «ОК».
Вимкніть брандмауер
Брандмауер Windows Defender є важливим інструментом для захисту комп’ютерних систем від атак зловмисного програмного забезпечення. Однак це може викликати проблеми, коли ви його вимикаєте. Щоб вирішити цю проблему, виконайте такі дії:
1. На вкладці «Автозавантаження» виберіть «Дозволити програми та функції, які рекомендовано запускати під час запуску».
2. Зніміть прапорець Увімкнути брандмауер під час запуску
3 Перезапустіть свій ПК
4. Якщо у вас виникають проблеми під час спроби відкрити певні програми, спробуйте видалити та повторно інсталювати ці програми.
5. Щоб отримати додаткову допомогу, зверніться до служби підтримки клієнтів Microsoft.
Порада експерта: Цей інструмент відновлення сканує репозиторії та замінює пошкоджені чи відсутні файли, якщо жоден із цих методів не спрацював. Він добре працює в більшості випадків, коли проблема пов’язана з пошкодженням системи. Цей інструмент також оптимізує вашу систему для максимальної продуктивності. Його можна завантажити за Натиснувши тут


