Оновлений травень 2024: Припиніть отримувати повідомлення про помилки та сповільніть роботу системи за допомогою нашого інструмента оптимізації. Отримайте зараз на посилання
- Завантажити та встановити інструмент для ремонту тут.
- Нехай сканує ваш комп’ютер.
- Тоді інструмент буде ремонт комп'ютера.
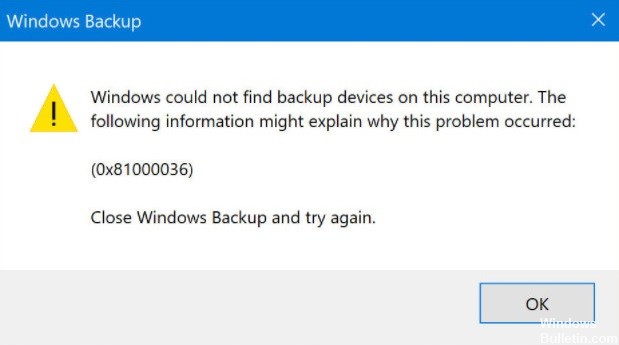
Помилка 0x81000036 може виникнути, коли операційна система не може знайти пристрій резервного копіювання на вашому комп’ютері. У більшості випадків ця проблема виникає при спробі створити резервну копію образу системи. Помилка також виникає під час простих спроб резервного копіювання, як повідомляють користувачі Інтернету.
Що викликає помилку 0x81000036 під час використання резервного копіювання Windows?
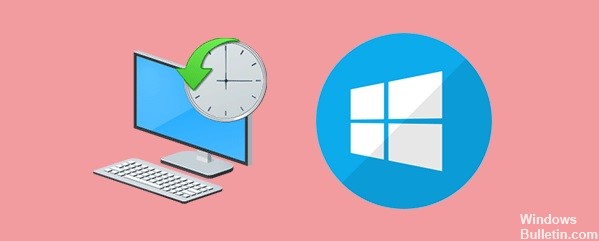
- Помилка жорсткого диска: Якщо жорсткий диск, який ви використовуєте для резервного копіювання, має неправильний формат або на ньому недостатньо місця, ймовірно, виникне помилка 0x81000036.
- Проблема пісочниці Windows: За словами багатьох постраждалих користувачів, найпоширенішою причиною цього коду помилки є конфлікт між середовищем пісочниці Windows і процесом резервного копіювання Windows.
- Пошкоджена папка WindowsImageBackup: Якщо дані в цій папці пошкоджені, ви не можете створити новий файл образу Windows для резервного копіювання.
- Конфлікт Hyper-V: Іншим потенційним винуватцем, який може бути відповідальним за цей тип коду помилки резервного копіювання Windows, є Hyper-V.
Як усунути помилку 0x81000036 під час використання резервного копіювання Windows?
Оновлення за травень 2024 року:
Тепер за допомогою цього інструменту можна запобігти проблемам з ПК, наприклад, захистити вас від втрати файлів та шкідливого програмного забезпечення. Крім того, це чудовий спосіб оптимізувати комп’ютер для максимальної продуктивності. Програма з легкістю виправляє поширені помилки, які можуть виникати в системах Windows - не потрібно кількох годин усунення несправностей, коли у вас під рукою ідеальне рішення:
- Крок 1: Завантажте інструмент для ремонту та оптимізації ПК (Windows 10, 8, 7, XP, Vista - Microsoft Gold Certified).
- Крок 2: натисніть кнопку "Нач.скан»Щоб знайти проблеми з реєстром Windows, які можуть викликати проблеми з ПК.
- Крок 3: натисніть кнопку "Ремонт всеЩоб виправити всі питання.
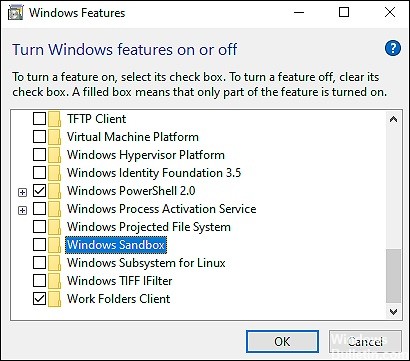
Вимкніть пісочницю Windows
- Натисніть Windows + R, щоб відкрити діалогове вікно Виконати.
- Введіть «appwiz.CPL» у текстовому полі діалогового вікна та натисніть Enter.
- У вікні «Програми та функції» натисніть «Увімкнути або вимкнути функції Windows».
- У наступному вікні знайдіть пункт Windows Sandbox і зніміть його.
- Натисніть Так, щоб продовжити, щоб продовжити.
Вимкнути Hyper-V
- Натисніть Windows + R, щоб відкрити діалогове вікно Виконати.
- У текстовому полі діалогового вікна введіть «appwiz.cpl» і натисніть Enter.
- У вікні «Програми та функції» натисніть «Увімкнути або вимкнути функції Windows».
- Потім знайдіть Hyper-V і зніміть відповідний прапорець.
- Натисніть Так у підказці облікового запису користувача та подивіться, чи проблема вирішена.
Порада експерта: Цей інструмент відновлення сканує репозиторії та замінює пошкоджені чи відсутні файли, якщо жоден із цих методів не спрацював. Він добре працює в більшості випадків, коли проблема пов’язана з пошкодженням системи. Цей інструмент також оптимізує вашу систему для максимальної продуктивності. Його можна завантажити за Натиснувши тут
ЧАСТІ ЗАПИТАННЯ
Як вирішити проблеми резервного копіювання Windows 10?
- Видаліть папку WindowsImageBackup.
- Відформатуйте зовнішній жорсткий диск.
- Використовуйте сторонній інструмент резервного копіювання.
- Видаліть системний розділ EFI та розділ відновлення.
- Увімкнути захист системи.
- Вимкніть захист системи та видаліть точки відновлення.
- Змініть розподіл жорсткого диска.
Який найкращий спосіб створити резервну копію комп’ютера з Windows 10?
Регулярно робіть повне резервне копіювання образу жорсткого диска з даними, використовуючи програмне забезпечення, яке може читати зображення та вибірково витягувати файли для відновлення, якщо це необхідно. Для резервного копіювання даних вам знадобиться дуже великий цільовий диск, як правило, зовнішній жорсткий диск або місце для зберігання у вашій домашній мережі.
Чому резервне копіювання Windows завжди не вдається?
Папка WindowsImageBackup — це місце, куди Windows Backup поміщає образ системи під час створення образу системи. Це може запобігти створенню резервної копії системи. Пошкоджені файли спричинили помилку у вашій резервній копії Windows. Якщо на вашому жорсткому диску є пошкоджені файли, можливо, ви не зможете створити резервну копію системи.


