Добре всі, по-перше, це перетворено з підручника Paint.net для губної помади на форумі Gimper. Отже, давайте почнемо. Ось остаточний результат:

крок 1
Відкрийте квадратний документ. Шахта - 640 за пікселями 640.

крок 2
Перейдіть до Фільтри> Візуалізація> Хмари> Суцільний шум. Тут ми хочемо встановити прапорці Randomize та та Turbulent. Збільште рівень деталізації до трьох або чотирьох. Ми залишимо повзунки розмірів у спокої.
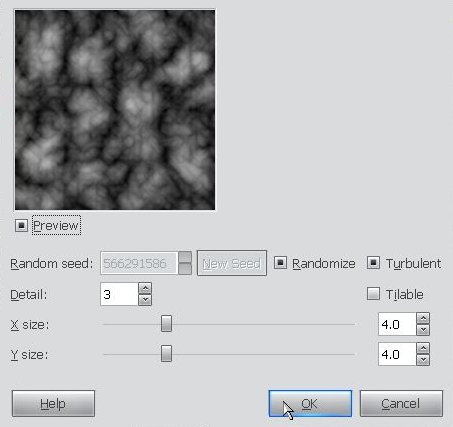
крок 3
Тепер ми пройдемо те саме меню, але виберемо інший варіант, який називається Difference Cloud. Залиште налаштування в спокої.

крок 4
Застосувати рівні, яке знаходиться в меню Кольори. Візьміть білий повзунок праворуч і перетягніть його ліворуч, поки не буде близько 180. Тепер візьміть середній сірий повзунок і посуньте його ліворуч приблизно до 1.80. Суть полягає в тому, щоб збільшити яскраві ділянки, але не повністю видалити чорних і сірих.

крок 5
Далі ми додаємо розмиття масштабування, воно знаходиться у розділі Фільтри> Розмиття> Розмиття в русі. Змініть тип розмиття на масштабування, переконайтеся, що центр розмиття знаходиться прямо посередині нашого зображення, і збільште величину розмиття до значення близько 60. (Оскільки розмиття масштабу займає тривалий час для попереднього перегляду, можливо, ви хочете вимкнути параметр попереднього перегляду).

Ось що ми маємо досі.
крок 6
Ми майже закінчили, тому затримайтеся там. Перейдіть до Фільтри> Спотворення> Кружляти та затискати. Відрегулюйте кут закручування приблизно до 160, якщо хочете, дуріть з іншими повзунками, поки не задовольните

крок 7
На вкладці "Шари" натисніть кнопку "Дублювати".

крок 8
Переконайтеся, що вибрано другий шар, і перейдіть до Фільтри> Показувати кружляння та стискання або скористайтеся комбінацією клавіш Shift + Control (Command на Mac) + F. Цього разу поверніть кругообертання назад і встановіть кут близько -400. Спробуйте змінити величину щипка або радіус, щоб отримати більш різноманітний ефект.

крок 9
На вкладці шару змініть режим змішування верхнього шару на «Тільки освітлити», а потім клацніть правою кнопкою миші та згладьте зображення.


крок 10
Єдине, що залишилося - це колір за Вашим смаком. Але щоб отримати кольори на моєму зображенні, відкрийте Levels і перейдіть на зелений канал і налаштуйте його так.

Тепер зробіть те ж саме до синього каналу

Я також додаю трохи контрасту, але у мене немає цього екрана.
Готово

Ну, це все, що можна для цього підручника. Пам'ятайте, цифри та налаштування, про які я згадав, є лише пропозиціями. Експериментуйте з технікою, додайте інші ефекти, і перш за все отримуйте задоволення!

