Оновлено квітень 2024: Припиніть отримувати повідомлення про помилки та сповільніть роботу системи за допомогою нашого інструмента оптимізації. Отримайте зараз на посилання
- Завантажити та встановити інструмент для ремонту тут.
- Нехай сканує ваш комп’ютер.
- Тоді інструмент буде ремонт комп'ютера.
Після запуску програми Run введіть msconfig.
Натисніть кнопку ОК або натисніть клавішу Enter.
У налаштуваннях перейдіть на вкладку Boot.
Перейдіть до параметрів завантажувального розділу.
Перевірте безпечне завантаження.
Виділіть запуск безпечного параметра, який ви хочете використовувати.
Утримуйте клавішу F8 під час запуску, доки не з’явиться логотип Windows. З’явиться меню. Після цього можна відпустити клавішу F8. Використовуйте клавіші зі стрілками, щоб виділити безпечний режим (або безпечний режим з мережею, якщо вам потрібно використовувати Інтернет для вирішення проблеми), а потім натисніть Enter.
Натисніть і утримуйте клавішу Shift і натисніть кнопку Перезавантажити.
Виберіть «Усунення неполадок» на екрані «Вибрати параметр».
Виберіть «Параметри запуску», а потім натисніть «Перезапустити», щоб увійти в остаточне меню вибору безпечного режиму.
Увімкніть безпечний режим з доступом до Інтернету або без нього.
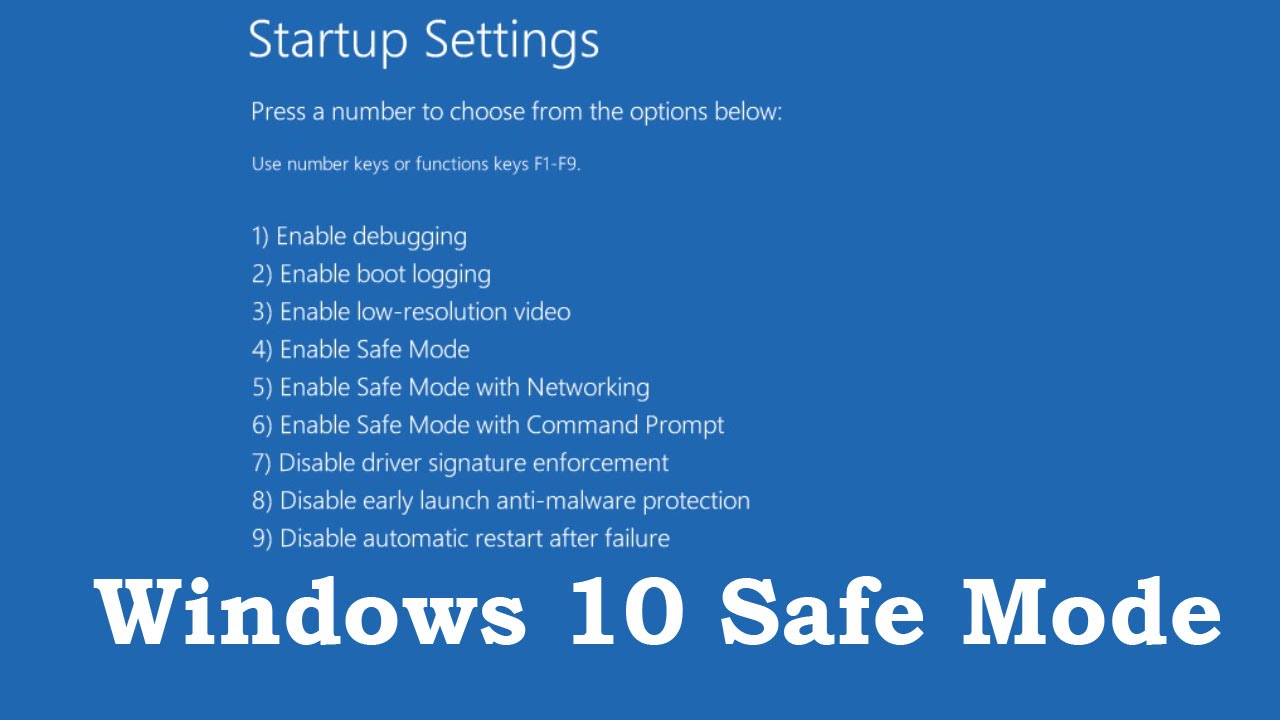
Безпечний режим це спеціальне середовище Windows 10 / 8 / 7, що використовується для усунення несправностей та діагностики системи. Вона дозволяє виправляти шкідливі програми та проблеми, які не можуть бути виправлені в звичайному офісному режимі. З цієї причини корпорація Майкрософт гарантує, що опція Safe Mode не доступна безпосередньо, але доступна за допомогою функціональних клавіш, таких як F2, F8 (залежно від вашого комп'ютера) або msconfig. Це керівництво пояснює, як це зробити додайте безпечний режим до параметрів меню завантаження Windows 10 так, щоб він з'являвся під час увімкнення комп'ютера.
Це буде схоже, якщо на вашому ПК встановлено кілька версій операційної системи. Вчи більше!
Додавання безпечного режиму до опцій Windows 10 Start Menu
Оновлення квітня 2024 року:
Тепер за допомогою цього інструменту можна запобігти проблемам з ПК, наприклад, захистити вас від втрати файлів та шкідливого програмного забезпечення. Крім того, це чудовий спосіб оптимізувати комп’ютер для максимальної продуктивності. Програма з легкістю виправляє поширені помилки, які можуть виникати в системах Windows - не потрібно кількох годин усунення несправностей, коли у вас під рукою ідеальне рішення:
- Крок 1: Завантажте інструмент для ремонту та оптимізації ПК (Windows 10, 8, 7, XP, Vista - Microsoft Gold Certified).
- Крок 2: натисніть кнопку "Нач.скан»Щоб знайти проблеми з реєстром Windows, які можуть викликати проблеми з ПК.
- Крок 3: натисніть кнопку "Ремонт всеЩоб виправити всі питання.
Windows 10 тепер має розширені параметри запуску, які дозволяють безпосередньо починати роботу в безпечному режимі, а потім повторно натискати спеціальну клавішу. Однак, якщо вам потрібно часто використовувати безпечний режим, краще додати його як опцію.
У меню WinX виберіть «Командний рядок (адміністратор)», щоб відкрити CMD.
Введіть команду нижче і натисніть Enter:
bcdit / copy {current} / Режим d'Safe '
Ви повинні побачити таке повідомлення:
Запис успішно скопійовано до {74a93982-9486-11e8-99df-00270e0f0e59}.
00270e0f
Команда додає безпечний режим до стартового меню, що означає, що ви можете запустити Windows безпосередньо в цьому режимі.
Щоб перевірити, чи додано безпечний режим до меню «Пуск», відкрийте msconfig. Потім ви повинні використовувати його для налаштування параметрів запуску для входу "Безпечний режим".
тип MSCONFIG у командному рядку Виконати та натисніть клавішу Enter.
Перейдіть на вкладку Boot і знайдіть параметр Безпечний режим. Він повинен бути доступний безпосередньо в стандартному режимі Windows 10.
Потрібно вибрати опцію Безпечне завантаження і додатково мінімальний. Потім виберіть Зробіть всі налаштування завантаження постійними варіант.
Також переконайтеся, що час очікування збільшено до, принаймні, 10 секунд. Це запобігає швидкому зникненню меню.
Можна також додати Безпечний режим з підтримкою мережі та Безпечний режим з підтримкою командного рядка.
-
- Для безпечного режиму роботи в мережі виберіть - мережу
- Для безпечного режиму з командним рядком виберіть - Альтернативна оболонка
Потім натисніть кнопку Застосувати та перезавантажте комп'ютер.
Ви побачите зміни у вашому стартовому меню!
Щоб видалити запис, відкрийте його MSCONFIG знову виберіть Безпечний режим і натисніть Видалити.
Порада експерта: Цей інструмент відновлення сканує репозиторії та замінює пошкоджені чи відсутні файли, якщо жоден із цих методів не спрацював. Він добре працює в більшості випадків, коли проблема пов’язана з пошкодженням системи. Цей інструмент також оптимізує вашу систему для максимальної продуктивності. Його можна завантажити за Натиснувши тут


