Оновлено квітень 2024: Припиніть отримувати повідомлення про помилки та сповільніть роботу системи за допомогою нашого інструмента оптимізації. Отримайте зараз на посилання
- Завантажити та встановити інструмент для ремонту тут.
- Нехай сканує ваш комп’ютер.
- Тоді інструмент буде ремонт комп'ютера.
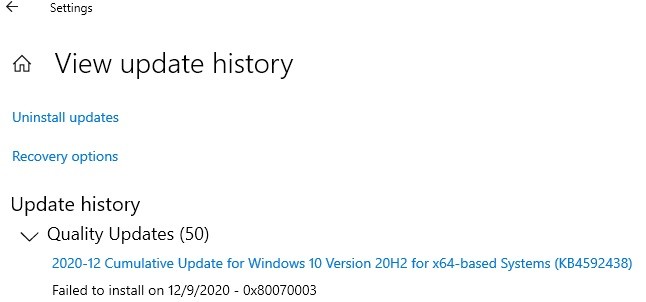
Встановлення оновлення Windows 10 (тобто KB4592438) може не вдатися, якщо служби, необхідні для його запуску, перебувають у стані помилки. Крім того, пошкоджені тимчасові файли або нестача місця для оновлення також можуть спричинити згадану помилку.
Користувачі стикаються з проблемою, коли намагаються оновити свою систему за допомогою оновлення KB4592438, але оновлення не вдається встановити (деякі користувачі стикалися з помилкою, коли встановлення оновлення було 100%).
Переконайтесь, що всі очікувані оновлення (включаючи необов’язкові) встановлені, а потім спробуйте оновити систему ще раз, перш ніж продовжувати вирішення виправити помилку оновлення Windows.
Що спричиняє сукупне оновлення з грудня 2020 р. - KB4592438 не вдається встановити?

Центр оновлення Windows не завжди перевіряє чи встановлює оновлення. Ця проблема може бути викликана низкою причин, таких як
- реєстру Windows,
- Файлова система Windows
- Доступ в інтернет
- Служба Windows Update
- Пошкоджені файли
- Неправильна конфігурація
- Adware
- Віруси та зловмисне програмне забезпечення
Як виправити сукупне оновлення з грудня 2020 року - не вдалося встановити KB4592438
Оновлення квітня 2024 року:
Тепер за допомогою цього інструменту можна запобігти проблемам з ПК, наприклад, захистити вас від втрати файлів та шкідливого програмного забезпечення. Крім того, це чудовий спосіб оптимізувати комп’ютер для максимальної продуктивності. Програма з легкістю виправляє поширені помилки, які можуть виникати в системах Windows - не потрібно кількох годин усунення несправностей, коли у вас під рукою ідеальне рішення:
- Крок 1: Завантажте інструмент для ремонту та оптимізації ПК (Windows 10, 8, 7, XP, Vista - Microsoft Gold Certified).
- Крок 2: натисніть кнопку "Нач.скан»Щоб знайти проблеми з реєстром Windows, які можуть викликати проблеми з ПК.
- Крок 3: натисніть кнопку "Ремонт всеЩоб виправити всі питання.

Запустіть засіб виправлення неполадок Windows Update
Найефективніший спосіб виправити помилки та проблеми з оновленням на комп’ютері з Windows 10 - це засіб усунення несправностей Windows Update. Це вбудована утиліта Windows, яка виявляє та виправляє проблеми, що спричиняють помилку оновлення на вашому ПК.
Запустіть цей інструмент на своєму комп’ютері, і він повинен вирішити проблему з оновленням KB4592438 не вдалося встановити.
- Натисніть Windows + I -> клацніть Оновлення та безпека.
- Перейдіть на вкладку Виправлення неполадок у лівій області.
- Натисніть кнопку Виконати засіб усунення несправностей під розділом Windows Update.
- Тепер засіб усунення несправностей сканує ваш комп’ютер, щоб знайти та виправити проблеми, що перешкоджають встановленню оновлення.
- Після завершення усунення несправностей перезавантажте комп’ютер.
Запустіть сканування SFC та DISM
Іноді відсутні або пошкоджені системні файли можуть спричинити різні проблеми на вашому комп’ютері, зокрема неможливість встановити сукупне оновлення KB4592438 від грудня 2020 р. Однак пошкоджені системні файли можна відновити, запустивши інструменти SFC та DISM.
Це утиліта командного рядка, яка відновлює та замінює відсутні та пошкоджені системні файли Windows. Спочатку запускаємо сканування SFC, а потім команду DISM.
- Натисніть Windows + X і виберіть командний рядок (адміністратор).
- У командному рядку введіть цю команду та натисніть Enter:
sfc / сканувати зараз. - Зачекайте, поки утиліта завершить сканування.
- Після завершення сканування перевірте, чи проблема усунена чи ні.
- Введіть цю команду в командному рядку та натисніть Enter:
dism / online / cleanup-image / start-komponent очищення - Після завершення сканування перезавантажте комп'ютер.
Перезапуск або запуск служб IP Helper та WMI
IP Helper та WMI - це послуги, необхідні для завершення процесу оновлення Windows. Ви можете зіткнутися з помилками та проблемами, якщо на вашому комп’ютері вимкнено ці служби.
У цьому випадку ввімкнення цих служб може допомогти вам виправити оновлення додому W10 20H2 KB4592438. Для цього виконайте такі дії:
- Перейдіть до рядка пошуку Windows і введіть Services.
- Клацніть правою кнопкою миші Служби та виберіть Запуск від імені адміністратора.
- У вікні Служби клацніть правою кнопкою миші службу IP Helper та виберіть Запустити або виберіть Перезапустити, якщо служба вже запущена.
- Тепер перейдіть до служби керування Windows Management Tool та клацніть на ній правою кнопкою миші.
- Виберіть параметр «Запустити», якщо він не запущений, або виберіть варіант «Перезапустити».
Видаліть тимчасові файли та звільніть місце на диску
Встановлення Windows Update може не вдатися, якщо у вас недостатньо місця на диску. Тож переконайтеся, що на комп’ютері вистачає місця для встановлення Windows Update.
Якщо місця на жорсткому диску не вистачає, ви можете звільнити місце, видаливши тимчасові файли. Для цього можна запустити засіб очищення диска, який звільнить місце.
- Перейдіть до опції системного пошуку Windows 10, введіть Очищення диска та натисніть Enter.
- Виберіть “Очищення диска” в результатах пошуку та виберіть системний розділ (де встановлена операційна система, як правило, C :).
- Після цього натисніть на опцію «Очистити системні файли» і знову виберіть системний розділ.
- Установіть прапорці Тимчасові файли та Тимчасові файли інсталяції Windows.
- Натисніть кнопку ОК.
- Після завершення цього процесу перезавантажте комп'ютер.
Виконання оновлення на місці
- Клацніть Пуск Windows -> Параметри.
- Клацніть на Оновлення та безпека.
- Перейдіть на вкладку Windows Update і натисніть View History History.
- Клацніть Видалити оновлення -> виберіть оновлення пакета ввімкнення 20H2.
- Потім натисніть кнопку Видалити.
- Тепер дотримуйтесь інструкцій на екрані, щоб видалити оновлення з комп’ютера.
- Відкрийте веб-браузер і перейдіть на їх сторінку.
- Натисніть кнопку «Завантажити інструмент зараз».
- Тепер запустіть завантажений виконуваний файл і запустіть його як адміністратор, щоб встановити його на свій комп’ютер.
- У вікні конфігурації Windows 10 виберіть «Оновити цей ПК» і дотримуйтесь інструкцій.
- Якщо це вирішило проблему, чудово, але якщо ні, виберіть Створити інсталяційний носій для іншого ПК.
- У наступному вікні виберіть файл ISO.
- Знайдіть файл “Setup.exe” -> клацніть на ньому правою кнопкою миші -> виберіть “Запуск від імені адміністратора”.
Порада експерта: Цей інструмент відновлення сканує репозиторії та замінює пошкоджені чи відсутні файли, якщо жоден із цих методів не спрацював. Він добре працює в більшості випадків, коли проблема пов’язана з пошкодженням системи. Цей інструмент також оптимізує вашу систему для максимальної продуктивності. Його можна завантажити за Натиснувши тут
ЧАСТІ ЗАПИТАННЯ
Що робити, якщо Windows Update не вдається встановити?
Якщо ви перевірили історію оновлення Windows у програмі «Налаштування» і виявили, що певне оновлення не вдалося встановити, перезавантажте комп’ютер і спробуйте запустити Центр оновлення Windows ще раз.
Як виправити невдалу інсталяцію Windows 10?
- Переконайтеся, що на вашому пристрої достатньо пам’яті.
- Запустіть Windows Update кілька разів.
- Перевірте наявність сторонніх драйверів та завантажте будь-які оновлення.
- Вимкніть будь-яке додаткове обладнання.
- Перевірте наявність помилок у диспетчері пристроїв.
- Видаліть сторонні програми безпеки.
- Виправте помилки жорсткого диска.
- Виконайте чисту перезавантаження в Windows.
Як вирішити питання неповних установок?
- Увімкніть негайне встановлення автоматичних оновлень. Натисніть клавішу з логотипом Windows + R на клавіатурі, введіть служби.
- Внесіть зміни в систему за допомогою командного рядка. Введіть cmd у поле пошуку, а потім у командному рядку натисніть кнопку Запустити від імені адміністратора, щоб запустити його з підвищеними правами.
Чому мої оновлення не встановлюються?
Можливо, Центр оновлення Windows не може оновити Windows, оскільки його компоненти пошкоджені. Ці компоненти включають служби та тимчасові файли та папки, пов’язані з Windows Update. Ви можете спробувати скинути ці компоненти та перевірити, чи це вирішує вашу проблему.


