Оновлено квітень 2024: Припиніть отримувати повідомлення про помилки та сповільніть роботу системи за допомогою нашого інструмента оптимізації. Отримайте зараз на посилання
- Завантажити та встановити інструмент для ремонту тут.
- Нехай сканує ваш комп’ютер.
- Тоді інструмент буде ремонт комп'ютера.
У Меню -> Пуск комп'ютера -> клацніть правою кнопкою миші Властивості, потім Додаткові параметри системи. У розширених параметрах контекстного меню системи натисніть «Налаштування», щоб запустити та відновити. У розділі «Запуск і відновлення» зніміть прапорець «Автоматично перезавантажувати систему після збою». Знявши прапорець, натисніть OK.
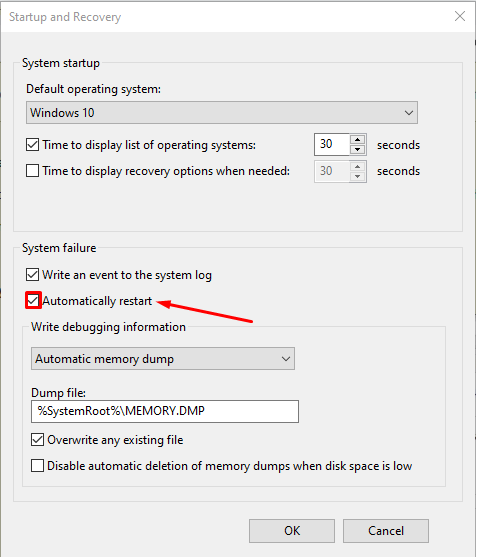
Якщо виникла критична операційна система Windows, система запускає Blue Screen of Death (BSOD). Цей синій екран смерті потім вставляє код помилки в нижньому лівому куті і перезавантажує комп'ютер. Ця помилка в основному викликана деякими внутрішніми системними процесами або файлами, які більше не працюють належним чином. Іноді помилки DLL або бібліотеки файлів Dynamic Link Library або критичний процес у системі повертають помилку. Ну, в цьому випадку завдання, яке виконує користувач, часто залишається і примусово закривається системою. Це означає більшу втрату незахищеної роботи користувачем на своєму комп'ютері. Щоб вирішити цю проблему, потрібно вимкнути автоматичний перезапуск.
Вимкнути автоматичний перезапуск у випадку збою системи
Оновлення квітня 2024 року:
Тепер за допомогою цього інструменту можна запобігти проблемам з ПК, наприклад, захистити вас від втрати файлів та шкідливого програмного забезпечення. Крім того, це чудовий спосіб оптимізувати комп’ютер для максимальної продуктивності. Програма з легкістю виправляє поширені помилки, які можуть виникати в системах Windows - не потрібно кількох годин усунення несправностей, коли у вас під рукою ідеальне рішення:
- Крок 1: Завантажте інструмент для ремонту та оптимізації ПК (Windows 10, 8, 7, XP, Vista - Microsoft Gold Certified).
- Крок 2: натисніть кнопку "Нач.скан»Щоб знайти проблеми з реєстром Windows, які можуть викликати проблеми з ПК.
- Крок 3: натисніть кнопку "Ремонт всеЩоб виправити всі питання.
По-перше, ми рекомендуємо створити точку відновлення системи. Тому що ми будемо грати з файлами реєстру і змінювати деякі дійсно важливі установки Windows. Після цього ми будемо продовжувати наші зусилля, щоб вимкнути автоматичний перезапуск Windows 10 у разі збою системи.
1: Використовуйте запуск і відновлення
> параметри
Почніть з комбінації WIN + R , щоб запустити утиліту Виконати.
Тепер введіть sysdm.cpl і натисніть Що натомість? Створіть віртуальну версію себе у , Щоб почати Властивості системи. Потім перейдіть на вкладку Додатково і в розділі Пуск і відновлення , натисніть кнопку Налаштування
- Відкриється нове спливаюче вікно. У розділі Системна помилка, вимкнути опцію автоматичний перезапуск
- Тепер натисніть на OK потім Застосовувати потім знову OK
- Перезавантажте комп'ютер, щоб зміни вступили в силу.
Починати з WIN + X або клацніть правою кнопкою миші кнопку Пуск і клацніть Командний рядок (адміністратор) або просто шукати CMD у вікні пошуку Cortana клацніть правою кнопкою миші значок командного рядка та натисніть кнопку Запуск від імені адміністратора.
Введіть таку команду, щоб вимкнути автоматичний перезапуск у випадку збою системи:
Вимкнути автоматичний перезапуск у випадку збою системи: встановлюються параметри wmic recoveros AutoReboot = False
Або ви можете ввести наступну команду, щоб увімкнути автоматичний перезапуск у випадку збою системи:
Вимкнути автоматичний перезапуск у випадку збою системи: wmic recoveros встановлює AutoReboot = True
Що натомість? Створіть віртуальну версію себе у i> вихід і натисніть Що натомість? Створіть віртуальну версію себе у , щоб вийти з запиту.
Перезавантажувати Комп'ютер для внесення змін.
Спочатку натисніть WINKEY + R , щоб запустити утиліту прогін .
тип змерзатися і натисніть Що натомість? Створіть віртуальну версію себе у
- Або ви можете шукати Редактор реєстру у полі пошуку Cortana та виберіть відповідну опцію.
- Натисніть Так для запрошення UAC.
У редакторі реєстру перейдіть до наступного ключового розташування,
(1) (1)
HKEY_LOCAL_MACHINESYSTEMCurrentControlSetCrashControl
Select CrashControl на лівій панелі, а потім двічі клацніть AutoReboot у правій панелі.
З'явиться нове міні-вікно. У полі Значення введіть значення як 0 (ZERO). Натисніть OK(2)
перезапуск щоб зміни вступили в силу.
4: Використовуйте додаткові параметри завантаження
Почніть з Розширені можливості завантаження Докладніше про завантаження можна дізнатися з додаткових параметрів завантаження, наведених у цій статті.
Після запуску додаткових параметрів завантаження натисніть Усунення неполадок.
Потім натисніть Додаткові параметри
з трьох варіантів, які ви отримаєте.
Натисніть Налаштування запуску. Потім натисніть кнопку Перезавантажити перезапуск
- Після перезавантаження система запускається з налаштувань завантаження, просто натисніть кнопку F9 or 9 вимкнути опцію Автоматичне перезавантаження після помилки.
Здоров'я!
Порада експерта: Цей інструмент відновлення сканує репозиторії та замінює пошкоджені чи відсутні файли, якщо жоден із цих методів не спрацював. Він добре працює в більшості випадків, коли проблема пов’язана з пошкодженням системи. Цей інструмент також оптимізує вашу систему для максимальної продуктивності. Його можна завантажити за Натиснувши тут


