Оновлено квітень 2024: Припиніть отримувати повідомлення про помилки та сповільніть роботу системи за допомогою нашого інструмента оптимізації. Отримайте зараз на посилання
- Завантажити та встановити інструмент для ремонту тут.
- Нехай сканує ваш комп’ютер.
- Тоді інструмент буде ремонт комп'ютера.
Можливо, ви помітили невелику спливаючу довідку «Знайдено нове обладнання», коли ви підключаєте свій USB-пристрій. Зазвичай драйвери для цього обладнання встановлюються автоматично, і ви отримаєте сповіщення, якщо вони будуть успішними чи невдалими. Для тих, хто часто підключає та відключає USB-пристрої, це сповіщення може трохи дратувати, але, на щастя, його досить легко відключити.
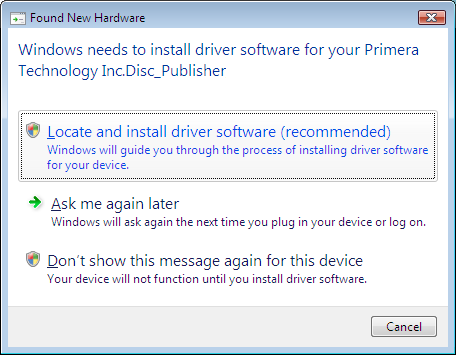
Операційні системи Microsoft Windows використовують Plug and Play для автоматичного виявлення нового обладнання. Якщо ви хочете, щоб Windows не розпізнавала нове обладнання, коли воно підключено до вашого комп'ютера, вам потрібно вимкнути функцію plug-and-play у вашій операційній системі. На щастя, цю зміну легко зробити та не вимагає особливих навичок роботи з комп’ютером. Однак корисно, якщо ви знаєте основи обходу комп’ютера.
Вимкніть повідомлення “Знайдено нове обладнання”
Це повідомлення ввімкнено за замовчуванням у Windows 10. У ньому відображається попередній перегляд повідомлення для кожного нещодавно підключеного пристрою. Однак бувають ситуації, коли користувач може захотіти його вимкнути. Іноді це повідомлення з’являється кожного разу, коли користувач запускає комп’ютер, або продовжує з’являтися через несправне обладнання. Ми запропонували кілька методів, за допомогою яких ви можете вимкнути це конкретне несправне обладнання або повністю відключити функція обміну повідомленнями. Ви можете вибрати один із наведених нижче методів, який найкраще підходить для вашої ситуації.
За допомогою групової політики вимкніть повідомлення «Знайдено нове обладнання».

- Відкрийте редактор локальної групової політики ввівши команду “gpedit.msc” у меню “Пуск”.
- На лівій панелі клацніть стрілку, щоб відкрити конфігурацію комп'ютера, адміністративні шаблони, систему, а потім натисніть кнопку Встановити пристрій.
- У області праворуч від установки пристрою двічі клацніть опцію «Знайдено нове обладнання», щоб вимкнути його під час встановлення пристрою.
- Щоб активувати спливаюче вікно Знайдено нове обладнання, активуйте перемикач Не налаштовано або вимкнено.
- Щоб вимкнути спливаюче вікно «Знайдено нове обладнання», виберіть перемикач «Увімкнено».
- Натисніть OK і закрийте редактор локальної групової політики.
Оновлення квітня 2024 року:
Тепер за допомогою цього інструменту можна запобігти проблемам з ПК, наприклад, захистити вас від втрати файлів та шкідливого програмного забезпечення. Крім того, це чудовий спосіб оптимізувати комп’ютер для максимальної продуктивності. Програма з легкістю виправляє поширені помилки, які можуть виникати в системах Windows - не потрібно кількох годин усунення несправностей, коли у вас під рукою ідеальне рішення:
- Крок 1: Завантажте інструмент для ремонту та оптимізації ПК (Windows 10, 8, 7, XP, Vista - Microsoft Gold Certified).
- Крок 2: натисніть кнопку "Нач.скан»Щоб знайти проблеми з реєстром Windows, які можуть викликати проблеми з ПК.
- Крок 3: натисніть кнопку "Ремонт всеЩоб виправити всі питання.
За допомогою редактора реєстру вимкніть установку знімних дисків.

Цей метод також повністю вимикає повідомлення “Знайдено нове обладнання” за допомогою редактора реєстру. Якщо у вашій системі немає локального редактора групової політики, ви можете використовувати цей метод для досягнення тієї ж мети. На відміну від інших методів, це трохи технічно і вимагає додаткових дій від користувачів. Користувач повинен створити ключ / значення для певних налаштувань, які він хоче змінити. Щоб вимкнути це повідомлення, виконайте такі дії:
- Одночасно натисніть клавіші Windows + R, щоб відкрити діалогове вікно «Виконати». У діалоговому вікні «Виконати» введіть regedit і натисніть Enter, щоб відкрити редактор реєстру. Коли вам буде запропоновано керувати обліковими записами користувачів (UAC), натисніть Так.
- На лівій панелі редактора реєстру перейдіть до такого розташування:
- HKEY_LOCAL_MACHINE \ Програмне забезпечення \ Політики \ Microsoft \ Windows \ DeviceInstall \ Налаштування
- Тепер створіть нове значення, клацнувши правою кнопкою миші в будь-якому місці праворуч і вибравши «Створити»> «Значення DWORD (32-біт)». Назвіть його DisableBalloonTips.
- Двічі клацніть значення та встановіть його на 1. Натисніть кнопку OK, щоб застосувати його.
- Щоб переконатися, що це працює, перезавантажте комп'ютер і перевірте його.
Порада експерта: Цей інструмент відновлення сканує репозиторії та замінює пошкоджені чи відсутні файли, якщо жоден із цих методів не спрацював. Він добре працює в більшості випадків, коли проблема пов’язана з пошкодженням системи. Цей інструмент також оптимізує вашу систему для максимальної продуктивності. Його можна завантажити за Натиснувши тут

CCNA, веб-розробник, засіб виправлення неполадок ПК
Я комп'ютерний ентузіаст і практикуючий ІТ-фахівець. У мене багаторічний досвід роботи у комп'ютерному програмуванні, усуненні несправностей апаратного забезпечення та ремонту. Я спеціалізуюся на веб-розробці та проектуванні баз даних. У мене також є сертифікація CCNA для проектування мережі та усунення несправностей.

