Оновлено квітень 2024: Припиніть отримувати повідомлення про помилки та сповільніть роботу системи за допомогою нашого інструмента оптимізації. Отримайте зараз на посилання
- Завантажити та встановити інструмент для ремонту тут.
- Нехай сканує ваш комп’ютер.
- Тоді інструмент буде ремонт комп'ютера.
Режим гри - це функція Windows 10, яка фокусує системні ресурси на іграх, коли вона включена. Ігровий режим не сильно впливає на системи вищого рівня, але якщо ви схильні виконувати багатозадачність або запускати багато процесів у фоновому режимі, ігровий режим може бути корисним. Крім того, Microsoft планує вдосконалити цю функцію в майбутніх оновленнях, тому принаймні корисно знати, де вона знаходиться.

Під час використання режиму гри Windows на перше місце ставить ваш ігровий досвід. Коли ви запускаєте гру, виконайте такі дії:
Забороняє Windows Update встановлювати драйвери та надсилати сповіщення про перезапуск.
Це призводить до більш стабільної частоти кадрів залежно від гри та системи.
Увімкніть або вимкніть ігровий режим у налаштуваннях
- Відкрийте Налаштування та натисніть / торкніться значка Ігри.
- Клацніть / торкніться лівого ігрового режиму та увімкніть або вимкніть правий ігровий режим (налаштування за замовчуванням), як потрібно.
Опинившись тут, просто перетягніть панель у верхній частині екрана, щоб перейти в режим «вимкнено» - режим гри вимкнено! Звичайно, якщо ви хочете його знову увімкнути, просто перетягніть повзунок у положення увімкнення.
Оновлення квітня 2024 року:
Тепер за допомогою цього інструменту можна запобігти проблемам з ПК, наприклад, захистити вас від втрати файлів та шкідливого програмного забезпечення. Крім того, це чудовий спосіб оптимізувати комп’ютер для максимальної продуктивності. Програма з легкістю виправляє поширені помилки, які можуть виникати в системах Windows - не потрібно кількох годин усунення несправностей, коли у вас під рукою ідеальне рішення:
- Крок 1: Завантажте інструмент для ремонту та оптимізації ПК (Windows 10, 8, 7, XP, Vista - Microsoft Gold Certified).
- Крок 2: натисніть кнопку "Нач.скан»Щоб знайти проблеми з реєстром Windows, які можуть викликати проблеми з ПК.
- Крок 3: натисніть кнопку "Ремонт всеЩоб виправити всі питання.
Увімкнення та вимкнення режиму гри на глобальному рівні за допомогою Редактора реєстру
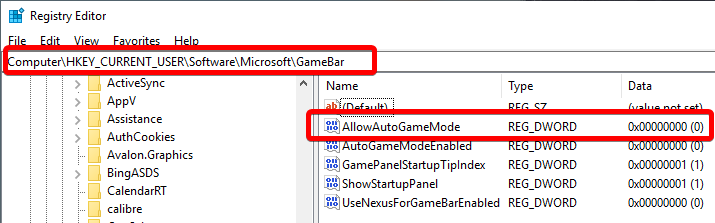
Для наступних кроків потрібен доступ адміністратора.
- Натисніть Windows + R> введіть regedit> натисніть OK / Enter. Ви також можете відкрити меню "Пуск" і ввести regedit або Редактор реєстру та запустити програму.
- Перейдіть до HKEY_CURRENT_USER \ Microsoft \ GameBar Ви можете вставити його безпосередньо в адресний рядок у верхній частині для швидкого доступу.
- У папці GameBar на правій панелі знайдіть ключ під назвою AllowAutoGameMode, якщо ключа немає, його можна створити.
- Щоб створити ключ, клацніть правою кнопкою миші у вікні та виберіть Створити> Значення DWORD (32-бітове). Перейменуйте новий ключ на AllowAutoGameMode
- Щоб відключити ігровий режим, встановіть AllowAutoGameMode на 0, закрийте редактор реєстру та перезавантажте комп'ютер.
Увімкнення або вимкнення режиму гри для певних програм у Windows 10
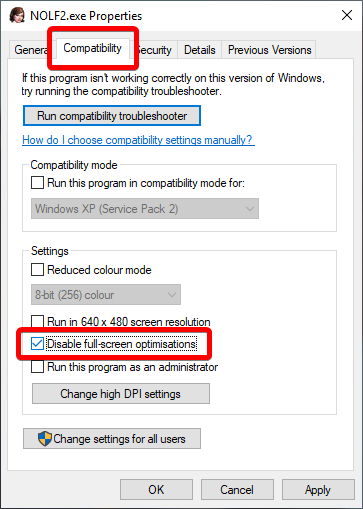
Крок 1. Відкрийте гру або програму, для якої потрібно включити або вимкнути режим гри.
Крок 2: Після запуску гри / програми натисніть одночасно логотип Windows та клавіші G для відображення ігрової панелі. Зауважте, що логотип Windows + G є комбінацією клавіатур за замовчуванням для відкриття ігрової панелі. Якщо ви змінили комбінацію клавіш за замовчуванням для ігрової панелі, скористайтеся цим ярликом клавіатури
Якщо ви бачите діалогове вікно із повідомленням «Ви хочете відкрити ігрову панель?», Поставте прапорець «Так», це опція гри для відображення ігрової панелі.
ПРИМІТКА: Якщо ігровий рядок не відкривається, це, мабуть, тому, що він відключений у налаштуваннях. Щоб увімкнути / вимкнути ігрову панель у Windows 10, прочитайте наші інструкції щодо її ввімкнення.
Крок 3. Клацніть піктограму «Налаштування / швидкість», щоб відкрити налаштування ігрової панелі.
Крок 4: На вкладці Загальне встановіть прапорець Використовувати режим гри для цієї гри, щоб увімкнути режим гри для поточної програми. Крім того, зніміть прапорець біля пункту «Вимкнути режим гри» для поточної опції гри.
Висновок
Ігровий режим - це захоплююча функція Windows 10, яка дозволяє вашому комп'ютеру працювати ефективніше в іграх - розподіляючи ресурси насамперед для ігрових завдань під час гри. Це може покращити продуктивність вашої гри, але також може перешкодити виконанню неігрових завдань - і якщо ви цього не хочете, завжди може бути зручніше її вимкнути.
https://github.com/obsproject/obs-studio/wiki/How-to-disable-Windows-10-Gaming-Features
Порада експерта: Цей інструмент відновлення сканує репозиторії та замінює пошкоджені чи відсутні файли, якщо жоден із цих методів не спрацював. Він добре працює в більшості випадків, коли проблема пов’язана з пошкодженням системи. Цей інструмент також оптимізує вашу систему для максимальної продуктивності. Його можна завантажити за Натиснувши тут

CCNA, веб-розробник, засіб виправлення неполадок ПК
Я комп'ютерний ентузіаст і практикуючий ІТ-фахівець. У мене багаторічний досвід роботи у комп'ютерному програмуванні, усуненні несправностей апаратного забезпечення та ремонту. Я спеціалізуюся на веб-розробці та проектуванні баз даних. У мене також є сертифікація CCNA для проектування мережі та усунення несправностей.

