Оновлений травень 2024: Припиніть отримувати повідомлення про помилки та сповільніть роботу системи за допомогою нашого інструмента оптимізації. Отримайте зараз на посилання
- Завантажити та встановити інструмент для ремонту тут.
- Нехай сканує ваш комп’ютер.
- Тоді інструмент буде ремонт комп'ютера.
Основне обладнання, яке вам потрібно – це модем. Тип доступу до Інтернету, який ви виберете, визначає тип модему, який вам потрібен. Коммутований доступ використовує комутований модем, служба DSL використовує кабельний модем, доступ DSL використовує кабельний модем, а супутникова служба використовує супутниковий адаптер.
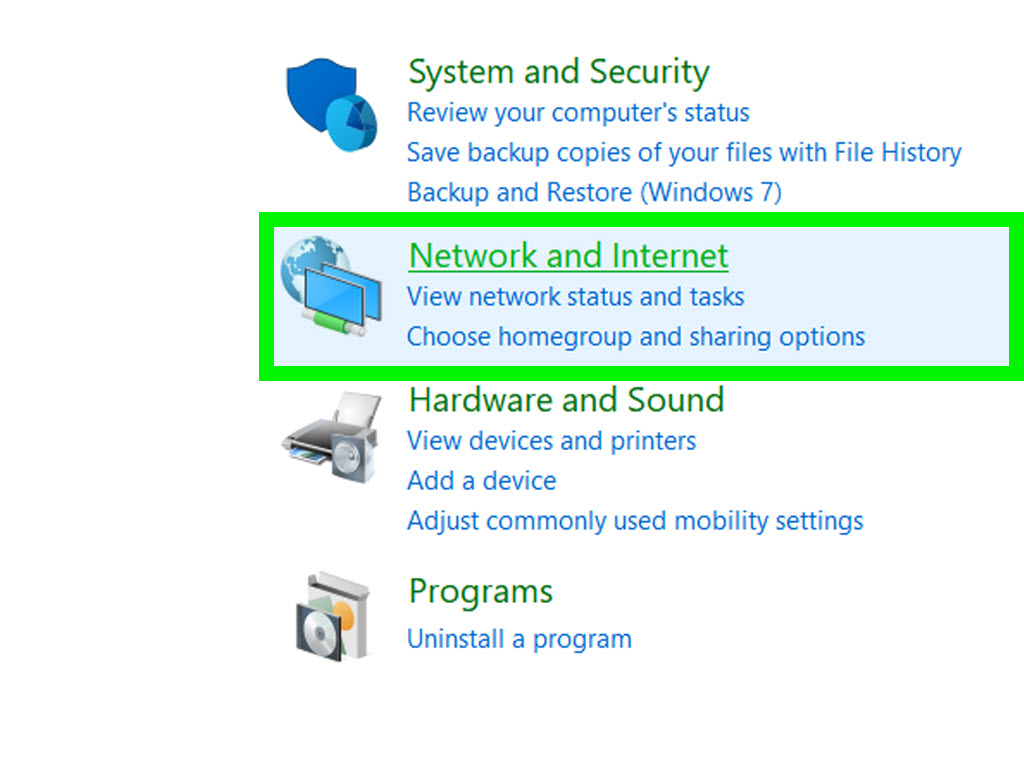
Поширена помилка, про яку повідомляється в Windows, - це те, коли підключення до Інтернету порушує роботу користувачів повідомленням про помилку - Не вдається підключитися до цієї мережі і вони не можуть підключити свої комп’ютери Windows 10/8/7 до Інтернету. Ось як вирішити проблему.
Не вдається підключитися до цієї мережі
Оновлення за травень 2024 року:
Тепер за допомогою цього інструменту можна запобігти проблемам з ПК, наприклад, захистити вас від втрати файлів та шкідливого програмного забезпечення. Крім того, це чудовий спосіб оптимізувати комп’ютер для максимальної продуктивності. Програма з легкістю виправляє поширені помилки, які можуть виникати в системах Windows - не потрібно кількох годин усунення несправностей, коли у вас під рукою ідеальне рішення:
- Крок 1: Завантажте інструмент для ремонту та оптимізації ПК (Windows 10, 8, 7, XP, Vista - Microsoft Gold Certified).
- Крок 2: натисніть кнопку "Нач.скан»Щоб знайти проблеми з реєстром Windows, які можуть викликати проблеми з ПК.
- Крок 3: натисніть кнопку "Ремонт всеЩоб виправити всі питання.
Деякі рішення працюють для інших та для інших, а іноді не допомагає рівень усунення несправностей. Однак тут наведено список можливих рішень, які можуть допомогти вам:
1] Оновіть драйвери бездротової мережі
Нашим першим підходом має бути оновлення драйверів.
1] Натисніть Win + R, щоб відкрити вікно Виконати. Введіть команду devmgmt.msc і натисніть Enter. Це відкриє менеджер пристроїв і відобразить драйвери в алфавітному порядку.
2] Клацніть правою кнопкою миші та оновіть мережні драйвери. Ви також можете переінсталювати та перезавантажити систему.
3] Якщо наведені вище дії не працюють, спробуйте завантажити та встановити драйвери з веб-сайту виробника.
2] Цикл продуктивності комп'ютера модему
Іноді система автоматично налаштовує IP-адресу, що призводить до виклику APIPA. Щоб вирішити цю проблему, вам доведеться ввімкнути комп'ютер модему маршрутизатора, який пояснюється наступним чином:
1] Вимкніть модем, маршрутизатор і комп'ютер.
2] Зачекайте одну хвилину, потім увімкніть модем і зачекайте, доки не загоряться всі індикатори. Потім увімкніть маршрутизатор і зачекайте, доки не загоряться всі ліхтарі. Потім увімкніть систему.
Переконайтеся, що ви підключені до Інтернету. Якщо це не так, перейдіть до наступного рішення.
3] Усунення несправностей обладнання та пристроїв
1] Натисніть кнопку Пуск, потім клацніть піктограму Gear, щоб відкрити меню налаштувань.
2] Виберіть «Оновлення та безпека», а потім виберіть вкладку «Усунення несправностей» зі списку ліворуч.
3] Перейдіть до пункту Устаткування та пристрої та натисніть, щоб запустити засіб усунення несправностей обладнання.
4] Виконайте пошук неполадок у мережі
Щоб відкрити неполадку підключення до Інтернету:
msdt.exe -id NetworkDiagnoseWeb
Щоб відкрити засіб виправлення неполадок вхідного з'єднання
msdt.exe -id NetworkDiagnosticsInbound
Щоб відкрити засіб виправлення неполадок мережевого адаптера:
msdt. Мережевий адаптер діагностики мережі
5] Змінити безпеку бездротового зв'язку
В ідеалі завжди доцільно перемикати безпеку на більш високий протокол, але іноді це не дозволяє мережі.
Нам вдалося змінити захист з WPA на WEP, що дозволяє використовувати цифровий пароль 10. Однак це може вирішити проблему мережевого підключення. Налаштування потрібно змінити на сторінці параметрів маршрутизатора.
6] Скидання мережі
Якщо ніщо інше не спрацювало, можливо, це допоможе скидання мережі.
1] Натисніть кнопку Пуск і натисніть значок швидкості, щоб відкрити сторінку налаштувань .
2] Виберіть "Мережа" та "Інтернет", а потім перейдіть до "Скидання мережі". Натисніть на нього і почніть скидання.
Цей документ надає додаткові пропозиції щодо вирішення проблем з мережевим та Інтернет-з'єднанням. Я сподіваюся, що щось допоможе вам.
Порада експерта: Цей інструмент відновлення сканує репозиторії та замінює пошкоджені чи відсутні файли, якщо жоден із цих методів не спрацював. Він добре працює в більшості випадків, коли проблема пов’язана з пошкодженням системи. Цей інструмент також оптимізує вашу систему для максимальної продуктивності. Його можна завантажити за Натиснувши тут


