Оновлено квітень 2024: Припиніть отримувати повідомлення про помилки та сповільніть роботу системи за допомогою нашого інструмента оптимізації. Отримайте зараз на посилання
- Завантажити та встановити інструмент для ремонту тут.
- Нехай сканує ваш комп’ютер.
- Тоді інструмент буде ремонт комп'ютера.
Користувачі можуть встановити та запустити кілька версій . NET Framework на своєму комп’ютері. Якщо ви розробляєте або розгортаєте свою програму, вам потрібно знати, які версії .NET Framework встановлені на комп'ютері користувача. Реєстр містить список версій .NET Framework, встановлених на комп'ютері.
.NET Framework складається з двох основних компонентів, які доступні окремо:
- Набір збірок, що являє собою набори типів та ресурсів, що забезпечують функціональність ваших додатків. .NET Framework та збірки мають однаковий номер версії. Наприклад, версії 4.5, 4.6.1 та 4.7.2 .NET Framework.
- Common Language Runtime (CLR), який керує та виконує код вашого додатка. Одна версія CLR зазвичай підтримує кілька версій .NET Framework. Наприклад, версія CLR 4.0.30319.xxxxx, де xxxxx менше 42000, підтримує версії 4 - 4.5.2 .NET Framework. CLR версії 4.0.30319.42000 або новішої підтримує версії .NET Framework, які починаються з .NET Framework 4.6.
Використання Провідника Windows
Усі версії Microsoft .NET Framework інстальовано в наступному каталозі:
% windir% \ Microsoft.NET \ Framework \
Де “% windir%” являє собою каталог “Windows”, який існує на системному диску, де Windows встановлений у вашій системі, наприклад C: \ Windows.
Тож просто введіть вказаний вище шлях у діалоговому вікні RUN або в адресному рядку Провідника Windows і натисніть Enter. Це відкриє каталог, як показано на наступному знімку екрана:
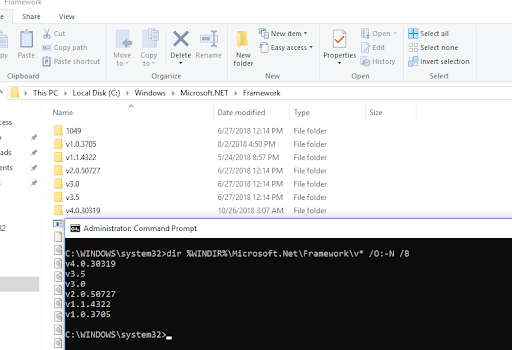
У цьому каталозі ви можете знайти встановлені версії.
Використовуйте Редактор реєстру
Використовуйте такі відомості реєстру, щоб визначити, які версії та рівень пакета оновлення Microsoft .NET Framework встановлені.
Для цього виконайте такі дії:
Оновлення квітня 2024 року:
Тепер за допомогою цього інструменту можна запобігти проблемам з ПК, наприклад, захистити вас від втрати файлів та шкідливого програмного забезпечення. Крім того, це чудовий спосіб оптимізувати комп’ютер для максимальної продуктивності. Програма з легкістю виправляє поширені помилки, які можуть виникати в системах Windows - не потрібно кількох годин усунення несправностей, коли у вас під рукою ідеальне рішення:
- Крок 1: Завантажте інструмент для ремонту та оптимізації ПК (Windows 10, 8, 7, XP, Vista - Microsoft Gold Certified).
- Крок 2: натисніть кнопку "Нач.скан»Щоб знайти проблеми з реєстром Windows, які можуть викликати проблеми з ПК.
- Крок 3: натисніть кнопку "Ремонт всеЩоб виправити всі питання.
- Натисніть кнопку Пуск, введіть regedit у полі Пошук програм та файлів (у Windows XP натисніть кнопку Виконати, а потім введіть regedit у діалоговому вікні Виконання), а потім натисніть клавішу Enter.
- У Редакторі реєстру відкрийте наступний підрозділ
- HKEY_LOCAL_MACHINE ПРОГРАМНЕ ЗАБЕЗПЕЧЕННЯ Microsoft NET Framework NDP v4
- Примітка .: Якщо повного підрозділу немає, ви не інсталювали .NET Framework 4.5 або новішої версії.
- Шукайте значення DWORD під назвою Release. Наявність значення Release DWORD означає, що на цьому комп'ютері інстальовано .NET Framework 4.5 або новішої версії.
- Значення Release DWORD вказує, яку версію .NET Framework встановлено.

Використання PowerShell для виявлення версій .NET
Незважаючи на те, що можна використовувати командний рядок або PowerShell для отримання версій .NET на вашому комп'ютері, багато методів, знайдених в Інтернеті, дають неповні результати. Як і у нашому власному інструменті, найкращим способом визначити, які версії .NET встановлені, є запит до реєстру, і PowerShell може зробити це досить легко.
gci 'HKLM: \ SOFTWARE \ Microsoft \ NET Framework Setup \ NDP' -recurse | gp -name Версія -EA 0 | де {$ _. PSChildName -match '^ (?! S) \ p {L}'} | виберіть PSChildName, версія
Список імен трохи недоброзичливий, і ви не отримаєте кращої інформації, наприклад номерів пакетів оновлень або незначних змін. Крім того, .NET 1 або 1.1 не розпізнаються, оскільки вони знаходяться в іншому місці реєстру, ніж усі інші версії.

Інший варіант - завантажити готовий до використання сценарій PowerShell, який виявляє версії .NET та відображає інформацію набагато зручнішим для користувача способом.
Сценарій Getter для встановлених версій .NET Framework розміщений на Github і полегшує читання інформації для більшості користувачів. На даний момент він підтримує та виявляє файли з версії 1.0 до останньої версії .NET Framework 4.8.
Порада експерта: Цей інструмент відновлення сканує репозиторії та замінює пошкоджені чи відсутні файли, якщо жоден із цих методів не спрацював. Він добре працює в більшості випадків, коли проблема пов’язана з пошкодженням системи. Цей інструмент також оптимізує вашу систему для максимальної продуктивності. Його можна завантажити за Натиснувши тут

CCNA, веб-розробник, засіб виправлення неполадок ПК
Я комп'ютерний ентузіаст і практикуючий ІТ-фахівець. У мене багаторічний досвід роботи у комп'ютерному програмуванні, усуненні несправностей апаратного забезпечення та ремонту. Я спеціалізуюся на веб-розробці та проектуванні баз даних. У мене також є сертифікація CCNA для проектування мережі та усунення несправностей.

