Оновлено квітень 2024: Припиніть отримувати повідомлення про помилки та сповільніть роботу системи за допомогою нашого інструмента оптимізації. Отримайте зараз на посилання
- Завантажити та встановити інструмент для ремонту тут.
- Нехай сканує ваш комп’ютер.
- Тоді інструмент буде ремонт комп'ютера.
![]()
Дуже легко визначити тип файлу, подивившись на його значок. Ця функція допомагає користувачам швидко визначити правильний тип файлу зі стека різних типів файлів. Якщо піктограма Word не відображається для файлів .doc або .docx на вашому комп’ютері, це дуже проблематично для вас. Щоб вирішити проблему, дотримуйтесь цих покрокових рішень, і ви побачите звичайну піктограму Word для типів файлів .doc та .docx.
Чому файли .docx не відображають піктограму Word?
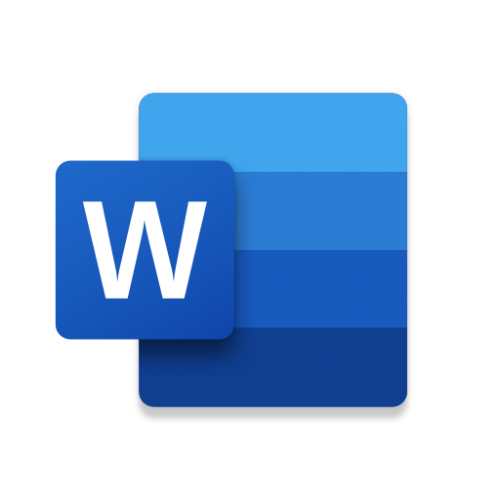
Цей тип проблем зазвичай викликається конфліктом із налаштуваннями програми за замовчуванням у Windows, тому ви не бачите піктограму Microsoft Word у файлах .docx. Отже, якщо ви раптом виявите, що піктограма Microsoft Word порожня або відсутня і не відображається належним чином у файлах документів .doc та .docx на вашому комп’ютері з Windows 10, ви можете спробувати можливі рішення, перелічені нижче.
Як відновити значки Word, які не відображаються належним чином у файлах .docx?
Оновлення квітня 2024 року:
Тепер за допомогою цього інструменту можна запобігти проблемам з ПК, наприклад, захистити вас від втрати файлів та шкідливого програмного забезпечення. Крім того, це чудовий спосіб оптимізувати комп’ютер для максимальної продуктивності. Програма з легкістю виправляє поширені помилки, які можуть виникати в системах Windows - не потрібно кількох годин усунення несправностей, коли у вас під рукою ідеальне рішення:
- Крок 1: Завантажте інструмент для ремонту та оптимізації ПК (Windows 10, 8, 7, XP, Vista - Microsoft Gold Certified).
- Крок 2: натисніть кнопку "Нач.скан»Щоб знайти проблеми з реєстром Windows, які можуть викликати проблеми з ПК.
- Крок 3: натисніть кнопку "Ремонт всеЩоб виправити всі питання.

Виправлення Office з програмами та функціями
- Клацніть правою кнопкою миші Пуск, а потім виберіть Програми та функції.
- Виберіть зі списку Microsoft Office і натисніть Редагувати
- Для встановлення .msi Office виберіть Ремонт.
- Для інсталяцій Office, які можна натиснути, виберіть Швидке відновлення, а потім натисніть Відновити.
Це відновить значки Office/Word як для окремих установок Office, так і для Office 365.
Зв’яжіть файли .docx та .doc із Word
- Відкрийте командний рядок для адміністраторів та виконайте таку команду:
assoc .docx = Word.Документ.12 - Закрийте вікно командного рядка.
- Клацніть правою кнопкою миші файл .docx і виберіть Властивості.
- Натисніть кнопку Редагувати.
- Виберіть Word зі списку і натисніть OK.
- Повторіть процедуру для файлів .doc, якщо значки .doc виглядають як звичайний білий прямокутник.
- Вийдіть і знову увійдіть, якщо значки або зміни асоціації файлів не були оновлені.
Тимчасово змінити програму за замовчуванням для програм .doc та .docx?
- Клацніть правою кнопкою миші останній файл .docx і виберіть Відкрити за допомогою… .. у контекстному меню.
- У діалоговому вікні Як відкрити цей файл натисніть Інші програми.
- Прокрутіть униз, виберіть WordPad і поставте прапорець біля пункту "Завжди використовувати цю програму для відкриття файлів .docx".
- Потім натисніть OK, щоб відкрити файл у WordPad. Не вносьте змін до цього файлу та не зберігайте його, оскільки форматування може бути втрачено, якщо ви збережете зміни.
- Закрийте WordPad.
- Тепер знову клацніть правою кнопкою миші на документі .docx, атрибути якого ви змінили, і виберіть Відкрити за допомогою ......
- Виберіть Word у списку та поставте прапорець біля пункту «Завжди використовуйте цю програму для відкриття файлів .docx"Коробка
- Нарешті, натисніть кнопку ОК.
Закрийте програму Word і перевірте, чи файли DOCX відображаються з правильною піктограмою Word у Провіднику. Це має виправити помилку на вашій машині.
Порада експерта: Цей інструмент відновлення сканує репозиторії та замінює пошкоджені чи відсутні файли, якщо жоден із цих методів не спрацював. Він добре працює в більшості випадків, коли проблема пов’язана з пошкодженням системи. Цей інструмент також оптимізує вашу систему для максимальної продуктивності. Його можна завантажити за Натиснувши тут
ЧАСТІ ЗАПИТАННЯ
Чому у файлі docx не відображається піктограма Word?
Файли Docx можуть не відображати піктограми Word, якщо посилання у файлі docx неправильно налаштовані або пошкоджені. Крім того, застаріла або пошкоджена установка Office також може спричинити вищезазначену помилку.
Як виправити піктограму Word у файлах .docx у Windows 10?
Проблему зі значком Word можна вирішити, відновивши програми Office. Просто відкрийте Налаштування -> Програми. У списку програм знайдіть настільні програми Microsoft Office, виберіть їх, потім клацніть на додаткові параметри та натисніть Відновити. Потім дочекайтеся завершення процесу та перезавантажте комп’ютер.
Чому не відображаються значки Microsoft Office?
Перейдіть до меню Інструменти та натисніть Параметри папок. У розділі Параметри папок перейдіть на вкладку Вигляд, виберіть Показати приховані файли, папки та диски та натисніть OK. Поверніться на робочий стіл, клацніть Локальний жорсткий диск (C) і слідуйте за картою. Коли буде запропоновано, виберіть Так і перезавантажте систему.
Чому піктограма Microsoft Word зникла?
Якщо піктограми Office пусті після встановлення Office з магазину Microsoft, перейдіть до Налаштування -> Програми. Знайдіть у списку програм Microsoft Office Desktop Apps, виберіть його та натисніть Додаткові параметри. Натисніть Відновити. Потім дочекайтеся завершення процесу та перезавантажте комп’ютер.


