Оновлено квітень 2024: Припиніть отримувати повідомлення про помилки та сповільніть роботу системи за допомогою нашого інструмента оптимізації. Отримайте зараз на посилання
- Завантажити та встановити інструмент для ремонту тут.
- Нехай сканує ваш комп’ютер.
- Тоді інструмент буде ремонт комп'ютера.
Використовуйте інший порт USB.
Спробуйте ручне нагрівання або примусове охолодження.
Використовуйте надійне програмне забезпечення для відновлення сторонніх розробників.
Оновіть драйвер Windows.
Призначте унікальну букву диска для USB.
Перевстановити драйвери.
Спробуйте програму ремонту виробника.
Якщо ви отримуєте повідомлення «Вставте диск у знімний диск» (диск намагається відкрити пристрій), це може бути тому, що: Ваш знімний диск не під’єднано належним чином. Ваш USB-ключ, не розпізнаний комп’ютером, стає недоступним.
Можливо, це буде заплутаним, як ви вставите USB, який, як вам відомо, є робочим USB, на ваш USB-пристрій, і коли він почне його читати, ви отримуєте повідомлення про помилку: "Вставте диск на знімний диск".
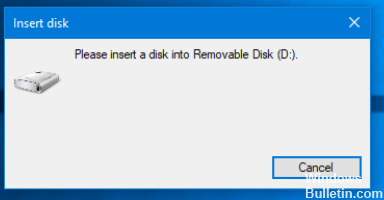
Ви не завжди можете вирішити цю проблему, вставивши привід USB - але є кілька речей, які можна спробувати вирішити.
Змінити літеру диска
Спочатку спробуйте змінити літеру диска. Можливо, ваш комп'ютер викликає проблему через конфлікт у читанні правильного шляху до дисків.
- Знайдіть цей ПК у лівій частині вашого Провідника файлів.
- Ви можете клацнути правою кнопкою миші, щоб вибрати пункт Керування.
- У папці натисніть кнопку Керування дисками під сховищем.
- Якщо ви бачите знімний диск у списку, клацніть його правою кнопкою миші та виберіть Змінити літеру диска та контури для [current-drive-letter].

- Потім ви побачите кнопку Змінити, натисніть її. Виберіть нову літеру диска та натисніть кнопку ОК.
Перезавантажте комп'ютер.
Засіб виправлення неполадок обладнання та пристроїв
Доступ до налаштувань можна отримати за допомогою кнопки «Пуск», натиснувши значок шестерні Ви побачите розділ «Виправлення неполадок» в розділі «Оновлення та безпека», виберіть його та натисніть «Засіб вирішення проблем із обладнанням та пристроями» Дивіться опцію Обладнання та пристрої праворуч. Натисніть кнопку Запустити засіб виправлення неполадок і дотримуйтесь інструкцій, щоб вибрати будь-які відповідні параметри екрана, щоб виправити основні проблеми.
Припустимо, ви спробували це, але ви не можете знайти цей знімний диск. У вас є два варіанти, щоб виправити це.
Оновлення квітня 2024 року:
Тепер за допомогою цього інструменту можна запобігти проблемам з ПК, наприклад, захистити вас від втрати файлів та шкідливого програмного забезпечення. Крім того, це чудовий спосіб оптимізувати комп’ютер для максимальної продуктивності. Програма з легкістю виправляє поширені помилки, які можуть виникати в системах Windows - не потрібно кількох годин усунення несправностей, коли у вас під рукою ідеальне рішення:
- Крок 1: Завантажте інструмент для ремонту та оптимізації ПК (Windows 10, 8, 7, XP, Vista - Microsoft Gold Certified).
- Крок 2: натисніть кнопку "Нач.скан»Щоб знайти проблеми з реєстром Windows, які можуть викликати проблеми з ПК.
- Крок 3: натисніть кнопку "Ремонт всеЩоб виправити всі питання.
Відформатуйте диск USB з командного рядка
Це видалить всі файли на диску, і це займе багато часу. Спробуйте USB-диск на інших комп'ютерах, і, якщо повідомлення про помилку завжди те ж, незалежно від того, який комп'ютер ви поклали його, відформатувати диск від командного рядка.
Видалити гучність / розділ
Якщо проблема перетворилася на дратівливу проблему, зверніться до керування дисками, видаліть том або розділ.
Потім клацніть правою кнопкою миші на тому самому зовнішньому диску і натисніть кнопку Новий простий том.
Перейдіть вперед і призначте розмір виділення, букву диска і т.д. Після завершення вставте пристрій і завершіть процес, перевірте, чи він працює чи ні.
Порада експерта: Цей інструмент відновлення сканує репозиторії та замінює пошкоджені чи відсутні файли, якщо жоден із цих методів не спрацював. Він добре працює в більшості випадків, коли проблема пов’язана з пошкодженням системи. Цей інструмент також оптимізує вашу систему для максимальної продуктивності. Його можна завантажити за Натиснувши тут


