Оновлений травень 2024: Припиніть отримувати повідомлення про помилки та сповільніть роботу системи за допомогою нашого інструмента оптимізації. Отримайте зараз на посилання
- Завантажити та встановити інструмент для ремонту тут.
- Нехай сканує ваш комп’ютер.
- Тоді інструмент буде ремонт комп'ютера.
Eclipse неможливо завантажити після інсталяції нового JRE.
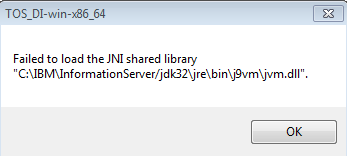
Зрештою, як розробник, ви можете змінити налаштування / JRE або JDK для тестування, тоді інші інструменти Java, такі як Eclipse, більше не працюватимуть. Наприклад:
Не вдалося завантажити спільну бібліотеку JNI “c: \ Program Files (x86) \ Java \ jre7 \ client \ jvm.dll.
Якщо Eclipse працював і раптово зупинився, це може бути версія JRE, порядок шляхів або просто конфлікт між версіями тощо.
У чому причина помилки "Не вдалося завантажити спільну бібліотеку JNI"?
Проблема часто викликана однією або двома проблемами, спільними для багатьох користувачів, які повідомили про проблему в Інтернеті. Однак існує декілька способів вирішення тієї ж проблеми. Перегляньте список нижче:
- Відсутні версії Eclipse та Java Runtime - обидві програми повинні бути 64-розрядними або 32-розрядними, інакше ця помилка відображатиметься. Виправте проблему, змінивши обидві програми на однаковий формат.
- 32-біт і 64-біт версії Java встановлено - Eclipse може спробувати отримати доступ до неправильної версії, і ви повинні перевести його до потрібної версії, маніпулюючи змінними шляху.
- Eclipse не знає про інсталяційну папку Java - вам слід пояснити плутанину, включивши її у файл eclipse.ini.
Переконайтеся, що версії Eclipse і Java ідентичні.
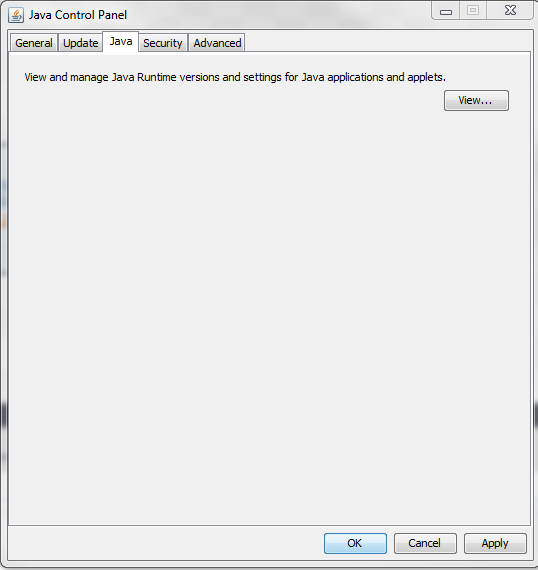
Якщо ви використовуєте 64-бітну версію Eclipse, ви також повинні встановити 64-бітну версію Java Runtime. Те ж саме стосується і 32-бітової версії. Дотримуйтеся наведених нижче інструкцій, щоб видалити один з них та встановити другий варіант.
Зазвичай це відбувається, якщо між встановленими версіями JDK і Eclipse встановлено бітову затримку 32 або 64!
Оновлення за травень 2024 року:
Тепер за допомогою цього інструменту можна запобігти проблемам з ПК, наприклад, захистити вас від втрати файлів та шкідливого програмного забезпечення. Крім того, це чудовий спосіб оптимізувати комп’ютер для максимальної продуктивності. Програма з легкістю виправляє поширені помилки, які можуть виникати в системах Windows - не потрібно кількох годин усунення несправностей, коли у вас під рукою ідеальне рішення:
- Крок 1: Завантажте інструмент для ремонту та оптимізації ПК (Windows 10, 8, 7, XP, Vista - Microsoft Gold Certified).
- Крок 2: натисніть кнопку "Нач.скан»Щоб знайти проблеми з реєстром Windows, які можуть викликати проблеми з ПК.
- Крок 3: натисніть кнопку "Ремонт всеЩоб виправити всі питання.
Ваша версія Eclipse намагається отримати доступ до 32-розрядного JDK (як зазначено в C: \ Program Files (x86)), але тому, що Eclipse очікує 64-розрядний JDK, або тому, що 32-розрядний JDK відсутній - тому вам слід зробити обов'язково поступово налаштовувати версії Eclipse та JDK.
Вам потрібен трикутник 64:
- 64-бітна ОС
- 64-біт Java
- 64-біт Eclipse
Як перевірити версію встановленої Java?
Щоб перевірити, яка версія Java (64/32-розрядна) встановлена в системі, відкрийте командний рядок та запустіть команду “java -version”.
Як перевірити версію програми Eclipse?
Ви можете перевірити встановлену версію Eclipse, звернувшись до файлу eclipse.ini і шукаючи x86_64 для 64bit, якщо ви знайдете лише x86, це означає, що встановлено 32bit Eclipse.
ВИСНОВОК
Операційні системи Windows, JRE, JDK і Eclipse повинні бути бітами 32 або 64 для вирішення цієї проблеми. В іншому випадку переустановіть відповідний компонент 64 / 32.
Порада експерта: Цей інструмент відновлення сканує репозиторії та замінює пошкоджені чи відсутні файли, якщо жоден із цих методів не спрацював. Він добре працює в більшості випадків, коли проблема пов’язана з пошкодженням системи. Цей інструмент також оптимізує вашу систему для максимальної продуктивності. Його можна завантажити за Натиснувши тут

CCNA, веб-розробник, засіб виправлення неполадок ПК
Я комп'ютерний ентузіаст і практикуючий ІТ-фахівець. У мене багаторічний досвід роботи у комп'ютерному програмуванні, усуненні несправностей апаратного забезпечення та ремонту. Я спеціалізуюся на веб-розробці та проектуванні баз даних. У мене також є сертифікація CCNA для проектування мережі та усунення несправностей.

