Оновлено квітень 2024: Припиніть отримувати повідомлення про помилки та сповільніть роботу системи за допомогою нашого інструмента оптимізації. Отримайте зараз на посилання
- Завантажити та встановити інструмент для ремонту тут.
- Нехай сканує ваш комп’ютер.
- Тоді інструмент буде ремонт комп'ютера.
Якщо у вас виникли проблеми з комп’ютером, є велика ймовірність, що ви зіткнулися з помилкою 0x80190001. Ця помилка може викликати всілякі проблеми на вашому комп’ютері, і виправити її може бути дуже важко. У цій статті ми пояснимо, що таке помилка 0x80190001 і як її виправити.
Що означає помилка 0x80190001?
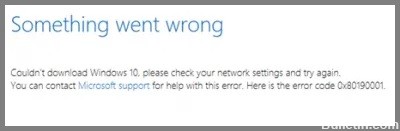
Встановлення нового оновлення або конфігурації Windows 10 має багато переваг, але це також може викликати проблеми, якщо виникає помилка 0x80190001 і не дозволяє користувачеві завантажувати файли. Це поширена проблема, з якою стикаються користувачі через несумісність і проблеми безпеки з драйверами. Цей код помилки може призвести до такого повідомлення про помилку:
Щось пішло не так або сталася неочікувана помилка під час спроби завантажити файли, необхідні для оновлення.
Що викликає код помилки 0x80190001?
Перш ніж виправити помилку 0x80190001, важливо визначити причину проблеми. Існує кілька причин, чому ця помилка може виникнути на вашому комп’ютері з Windows. Нижче наведено причини цієї проблеми:
- Антивірусний інтерфейс.
- Пошкоджені системні файли.
- Неправильна дата та час.
- Пошкоджені профілі Windows.
- Недостатньо вільного місця на зарезервованому системному розділі.
Тепер, коли ми знаємо всі можливі причини помилки 0x8019001, спробуйте наведені нижче рішення.
Як усунути повідомлення про помилку 0x80190001
Запустіть засіб усунення несправностей оновлення

1. Відкрийте меню «Пуск» і введіть «усунення неполадок» у рядку пошуку. Натисніть на параметр Усунення неполадок, коли він з’явиться в результатах пошуку.
2. На сторінці «Усунення неполадок» прокрутіть униз і натисніть опцію Windows Update.
3. На наступній сторінці натисніть кнопку Запустити засіб усунення несправностей.
4. Тепер запуститься засіб усунення несправностей Windows Update і спробує виявити будь-які проблеми, які можуть перешкоджати належному оновленню комп’ютера.
5. Після завершення роботи засобу усунення несправностей він надасть вам список потенційних проблем, які він виявив, а також усі кроки, які були вжиті для їх усунення. Тепер ви можете закрити засіб усунення несправностей і перевірити, чи ваші оновлення працюють належним чином. Якщо ні, ви можете повторити ці кроки або спробувати іншим способом вирішити проблему.
Запустіть SFC

Засіб перевірки системних файлів Microsoft — це зручна утиліта, яка може сканувати інсталяцію Windows на наявність пошкоджених або відсутніх системних файлів і відновлювати їх, якщо необхідно. Це може бути корисним інструментом для усунення різних проблем із вашим ПК. Ось як ним користуватися:
1. Спочатку відкрийте командний рядок. Ви можете зробити це, знайшовши «cmd» у меню «Пуск».
2. Тепер введіть таку команду та натисніть Enter: sfc /scannow
3. Сканування почнеться. Залежно від розміру жорсткого диска та кількості файлів на ньому цей процес може тривати деякий час. Після завершення ви побачите повідомлення про те, що пошкоджених файлів не знайдено або деякі файли успішно відновлено.
Якщо після запуску сканування SFC у вас все ще виникають проблеми з комп’ютером, можливо, знадобиться виконати ретельніше сканування за допомогою інструмента DISM.
Оновлення квітня 2024 року:
Тепер за допомогою цього інструменту можна запобігти проблемам з ПК, наприклад, захистити вас від втрати файлів та шкідливого програмного забезпечення. Крім того, це чудовий спосіб оптимізувати комп’ютер для максимальної продуктивності. Програма з легкістю виправляє поширені помилки, які можуть виникати в системах Windows - не потрібно кількох годин усунення несправностей, коли у вас під рукою ідеальне рішення:
- Крок 1: Завантажте інструмент для ремонту та оптимізації ПК (Windows 10, 8, 7, XP, Vista - Microsoft Gold Certified).
- Крок 2: натисніть кнопку "Нач.скан»Щоб знайти проблеми з реєстром Windows, які можуть викликати проблеми з ПК.
- Крок 3: натисніть кнопку "Ремонт всеЩоб виправити всі питання.
Тимчасово вимкніть антивірусну програму
Вимкнути антивірусну програму не варто легковажно. Але можуть бути випадки, коли потрібно тимчасово відключити захист. Якою б не була причина, ось як вимкнути антивірусну програму в Windows 10.
Щоб вимкнути антивірус Windows Defender:
1. У полі пошуку на панелі завдань введіть Windows Security, а потім виберіть його з результатів. Або натисніть клавіші Windows + I на клавіатурі, щоб відкрити параметри безпеки Windows.
2. Виберіть Захист від вірусів і загроз > Керувати параметрами (або Параметри захисту від вірусів і загроз у попередніх версіях Windows 10).
3. Вимкніть захист у реальному часі або будь-які інші параметри, які потрібно змінити. Зауважте, що деякі функції захисту від вірусів та загроз не можна вимкнути.
4. Перезавантажте пристрій, щоб зміни набули чинності.
Переконайтеся, що дата та час правильні
Важливо переконатися, що годинник вашого комп’ютера точний. У Windows 10 легко перевірити та налаштувати дату та час. Ось що вам потрібно зробити:
1. Відкрийте меню «Пуск» і знайдіть «Дата та час».
2. Натисніть на налаштування «Дата та час».
3. Переконайтеся, що параметри «Встановити час автоматично» та «Встановити часовий пояс автоматично» увімкнено.
4. Якщо час неправильний, ви можете натиснути кнопку «Змінити дату та час», щоб налаштувати його вручну.
5. Ви також можете натиснути кнопку «Змінити часовий пояс», щоб переконатися, що ваш комп’ютер використовує правильний часовий пояс.
Виконуючи ці дії, ви можете бути впевнені, що годинник вашого комп’ютера точний і актуальний.
Виконайте чисту завантаження
Чисте завантаження — це діагностичний варіант запуску операційних систем Microsoft Windows, який запускає комп’ютер з мінімальним набором драйверів і програм запуску, щоб ви могли визначити, який процес або драйвер спричиняє проблему.
1. Введіть «msconfig» у поле пошуку та натисніть Enter, щоб відкрити «Конфігурація системи».
2. На вкладці «Служби» встановіть прапорець «Приховати всі служби Microsoft», а потім натисніть «Вимкнути всі». Це запобіжить запуску неважливих служб під час завантаження Windows.
3. На вкладці «Запуск» натисніть «Відкрити диспетчер завдань».
4. У диспетчері завдань на вкладці «Запуск» клацніть правою кнопкою миші кожен увімкнений елемент запуску та виберіть «Вимкнути». Це запобіжить автоматичний запуск будь-яких програм під час завантаження Windows.
5. Закрийте Диспетчер завдань і натисніть OK у вікні Конфігурація системи, щоб застосувати зміни та перезавантажити комп'ютер. Після перезавантаження комп’ютера перевірте, чи проблема не зникає.
Порада експерта: Цей інструмент відновлення сканує репозиторії та замінює пошкоджені чи відсутні файли, якщо жоден із цих методів не спрацював. Він добре працює в більшості випадків, коли проблема пов’язана з пошкодженням системи. Цей інструмент також оптимізує вашу систему для максимальної продуктивності. Його можна завантажити за Натиснувши тут
ЧАСТІ ЗАПИТАННЯ
Що таке помилка 0x80190001?
0x80190001 – це код помилки, який вказує на проблему з налаштуваннями дати та часу вашого комп’ютера, пошкоджені системні файли та пошкоджені профілі Windows, серед іншого.
Як виправити помилку 0x80190001?
Є кілька речей, які ви можете спробувати виправити з помилкою 0x80190001. Ви можете запустити сканування SFC, вимкнути антивірусну програму, переконатися, що дата та час правильні, або виконати чисте завантаження.
Які симптоми помилки 0x80190001?
Симптоми помилки 0x80190001 можуть включати неточність годинника вашого комп’ютера, проблеми із запуском або вимиканням комп’ютера, а також проблеми з встановленням або оновленням програм.


