Оновлено квітень 2024: Припиніть отримувати повідомлення про помилки та сповільніть роботу системи за допомогою нашого інструмента оптимізації. Отримайте зараз на посилання
- Завантажити та встановити інструмент для ремонту тут.
- Нехай сканує ваш комп’ютер.
- Тоді інструмент буде ремонт комп'ютера.
Ви хочете приховати деякі свої особисті файли від громадськості, щоб забезпечити кращий захист конфіденційності? Існує багато способів приховати файли, але найкращий спосіб - приховати їх всередині зображення .jpg.

Ви можете приховати свої файли за допомогою атрибута вікна за замовчуванням “Hidden”, але цей спосіб менш безпечний, оскільки кожен, хто має базові знання комп’ютера, може отримати до них доступ. Щоб зробити ваші файли ще безпечнішими, ви можете заховати їх у зображення .jpg, і ніхто не повинен знати, що у вас є файл, прихований за вибраним зображенням .jpg. Просто дотримуйтесь простих кроків нижче, щоб приховати свої файли на зображенні.
Оскільки зображення зчитуються з верхнього колонтитула вниз, а zip-файли - з нижнього колонтитула вгору, ви можете легко об’єднати їх в один файл, і ніхто ніколи про це не дізнається. Читайте далі, щоб дізнатись як.
Як приховати файли всередині зображення JPG
- Для початку спочатку створіть зображення у форматі .jpg або навіть завантажте зображення з Інтернету. Для цієї вправи я збережу файл зображення у секретній папці всередині приводу “F”. Це означає, що F: \ secret.jpg буде шляхом до завантаженого файлу зображення (secret.jpg - це ім'я завантаженого файлу зображення).
- Тепер клацніть правою кнопкою миші на порожньому просторі всередині секретної папки та натисніть Створити -> Архів WinRAR, щоб створити нову папку архіву.
- Перемістіть файли, які ви хочете сховати, із загального перегляду в папку "Архівовано".
Оновлення квітня 2024 року:
Тепер за допомогою цього інструменту можна запобігти проблемам з ПК, наприклад, захистити вас від втрати файлів та шкідливого програмного забезпечення. Крім того, це чудовий спосіб оптимізувати комп’ютер для максимальної продуктивності. Програма з легкістю виправляє поширені помилки, які можуть виникати в системах Windows - не потрібно кількох годин усунення несправностей, коли у вас під рукою ідеальне рішення:
- Крок 1: Завантажте інструмент для ремонту та оптимізації ПК (Windows 10, 8, 7, XP, Vista - Microsoft Gold Certified).
- Крок 2: натисніть кнопку "Нач.скан»Щоб знайти проблеми з реєстром Windows, які можуть викликати проблеми з ПК.
- Крок 3: натисніть кнопку "Ремонт всеЩоб виправити всі питання.
Ви можете відкрити cmd (командний рядок) за допомогою:
- Натисніть кнопку Пуск Windows і натисніть R.
- Потім введіть cmd і натисніть OK.
- Або просто знайдіть у рядку пошуку
- Тепер введіть cmd:
- copy / b picturename.jpg + foldername.rar outputfilename.jpg
- Якщо ви використовували zip для архівування файлу, введіть .zip в кінці імені вашої папки АБО, якщо ви використовували RAR, то введіть .rar в кінці імені вашої папки.
- Залежно від типу екрану, який ви використовуєте, потрібно ввести назву додатка.
- (наприклад: “jpg” для jpeg-зображень, “png” для портативної мережевої графіки тощо).
- Якщо ви використовуєте jpg-зображення, ви повинні ввести jpg в кінці імені вихідного файлу, і те саме для інших.
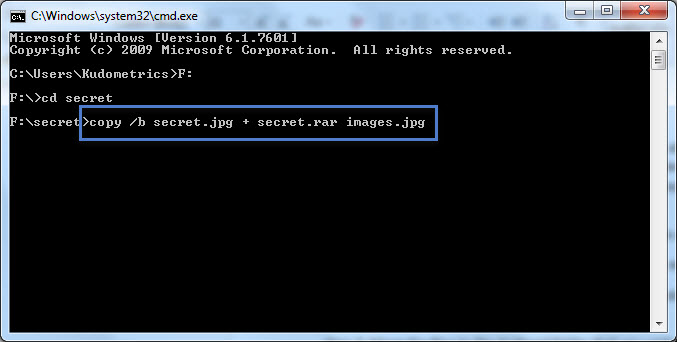
Як показати приховані файли
Вам не потрібно використовувати командний рядок для відображення прихованих файлів у фотографії JPG.
- Щоб переглянути файли, клацніть правою кнопкою миші зображення JPG, де ваші файли сховані, виберіть Відкрити за допомогою та виберіть Архів WinRAR.
- Ви можете натиснути кнопку “Extract To”, щоб витягти файли з архіву та зберегти їх у папці на ПК.
- Іншим способом перегляду файлів є зміна розширення вашого зображення JPG. Для цього клацніть правою кнопкою миші на вашій фотографії, виберіть Перейменувати та змініть розширення на ZIP.
- Ви можете двічі клацнути цей перейменований ZIP-файл, щоб витягти приховані файли.
Висновок
Це все, що я кажу. Тепер вам вдалося приховати файли у форматі .jpg. Щоб відновити приховані файли, змініть розширення нового зображення .jpg на .rar та двічі клацніть файл.
Якщо під час виконання цього підручника у вас виникнуть будь-які проблеми, повідомте нам про це в розділі «Коментарі» нижче.
https://gist.github.com/cianb96/8089653
Порада експерта: Цей інструмент відновлення сканує репозиторії та замінює пошкоджені чи відсутні файли, якщо жоден із цих методів не спрацював. Він добре працює в більшості випадків, коли проблема пов’язана з пошкодженням системи. Цей інструмент також оптимізує вашу систему для максимальної продуктивності. Його можна завантажити за Натиснувши тут

CCNA, веб-розробник, засіб виправлення неполадок ПК
Я комп'ютерний ентузіаст і практикуючий ІТ-фахівець. У мене багаторічний досвід роботи у комп'ютерному програмуванні, усуненні несправностей апаратного забезпечення та ремонту. Я спеціалізуюся на веб-розробці та проектуванні баз даних. У мене також є сертифікація CCNA для проектування мережі та усунення несправностей.

