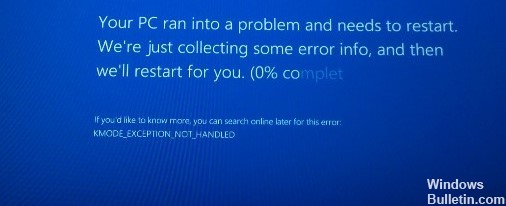Оновлений травень 2024: Припиніть отримувати повідомлення про помилки та сповільніть роботу системи за допомогою нашого інструмента оптимізації. Отримайте зараз на посилання
- Завантажити та встановити інструмент для ремонту тут.
- Нехай сканує ваш комп’ютер.
- Тоді інструмент буде ремонт комп'ютера.
1.2 Запустіть діагностику пам'яті Windows.
1.3 Встановлення відсутніх або пошкоджених драйверів.
1.4 Знайдіть проблемний драйвер Disable and.
1.5 Запустіть SFC, утиліту для відновлення пошкоджених файлів.
Помилка Kmode_exception_not_handled іноді може бути викликана відсутністю або пошкодженням драйверів. Як і очікувалося, щоб усунути цю проблему, рекомендується встановити відсутні драйвери. Ця помилка часто пов’язана з вашим мережевим адаптером, тому ви можете спочатку оновити його.
Натисніть «Система та безпека», а потім «Живлення з налаштуваннями». У меню ліворуч виберіть «Виберіть, що роблять кнопки живлення». Коли з’явиться запит, виберіть синє посилання «Змінити поточні доступні параметри» у верхній частині сторінки. Під заголовком Параметри завершення роботи зніміть прапорець Увімкнути швидкий запуск.
Коли ви створюєте систему, ви повинні переконатися, що ви використовуєте правильний драйвер для частин, які ви збираєте разом. Установлення спеціального драйвера, призначеного для використання з певним пристроєм, може значно спростити обчислення. Однак бувають випадки, коли ви отримаєте оновлення для налаштування Windows, а драйвер, який ви завантажуєте та встановлюєте, спричиняє аварійне завершення роботи комп’ютера. Він може з’явитися з повідомленням про помилку KMODE_EXCEPTION_NOT_HANDLED з кодом помилки 0x0000001E.
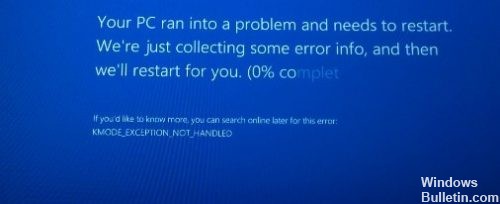
Одне лише прочитання опису може створити плутанину, оскільки його непросто зрозуміти. Однак, кажучи просто, помилка означає програму низького рівня, яка генерує виняток, який не обробляється обробником помилок, або виконує незаконну інструкцію. Це може статися, коли ви намагаєтесь встановити програму або драйвер, які могли бути завантажені під час запуску або, можливо, налаштовані неправильно. Причини цієї помилки можуть бути різні. Знання, коли сталася проблема, може допомогти вам визначити причину проблеми.
Але тут є рішення KMODE_EXCEPTION_NOT_HANDLED помилка на Windows 10.
Перейдіть у безпечний режим і встановіть відсутні драйвери
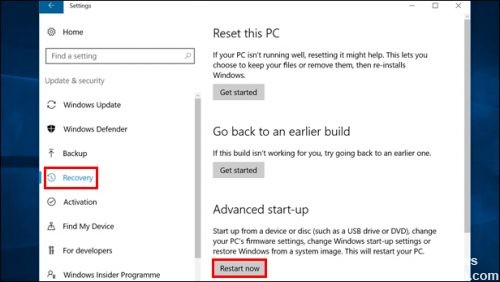
Kmode_exception_not_handled іноді може бути викликаний відсутніми або пошкодженими драйверами, і для вирішення цієї проблеми рекомендується встановити відсутні драйвери. Якщо ви не можете отримати доступ до Windows 10, вам може знадобитися виконати цю процедуру в безпечному режимі. Щоб ввести безпечний в Windows 10, виконайте наведені нижче дії.
Оновлення за травень 2024 року:
Тепер за допомогою цього інструменту можна запобігти проблемам з ПК, наприклад, захистити вас від втрати файлів та шкідливого програмного забезпечення. Крім того, це чудовий спосіб оптимізувати комп’ютер для максимальної продуктивності. Програма з легкістю виправляє поширені помилки, які можуть виникати в системах Windows - не потрібно кількох годин усунення несправностей, коли у вас під рукою ідеальне рішення:
- Крок 1: Завантажте інструмент для ремонту та оптимізації ПК (Windows 10, 8, 7, XP, Vista - Microsoft Gold Certified).
- Крок 2: натисніть кнопку "Нач.скан»Щоб знайти проблеми з реєстром Windows, які можуть викликати проблеми з ПК.
- Крок 3: натисніть кнопку "Ремонт всеЩоб виправити всі питання.
- Після перезавантаження комп'ютера ви побачите середовище відновлення Windows.
- Виберіть Усунення несправностей> Додаткові параметри> Налаштування запуску. Натисніть кнопку Перезапустити.
- Після перезавантаження комп'ютера ви побачите список. Натисніть F5, щоб перейти в безпечний режим з мережею.
Увімкніть успадковане розширене меню завантаження
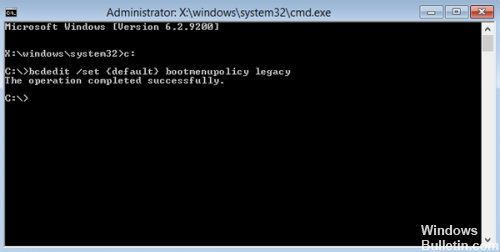
Щоб активувати додаткове меню запуску Windows, виконайте наведені нижче покрокові інструкції:
Перезапустіть комп'ютер Windows 8.
Перейдіть до налаштування BIOS і налаштуйте систему на завантаження з дисковода CD / DVD.
Збережіть зміни в BIOS і перезавантажте комп'ютер.
Вставте завантажувальний інсталяційний DVD-диск Microsoft Windows 8 в оптичний привід (привід CD / DVD).
Коли буде запропоновано натиснути будь-яку клавішу для завантаження з компакт-диска або DVD-диска, натисніть будь-яку клавішу завантаження комп'ютера з DVD-носіїв.
Натисніть кнопку Далі в полі конфігурації Windows, що з'явиться.
На наступній сторінці натисніть кнопку Ремонт комп'ютера.
На екрані Select Option виберіть команду Troubleshooting.
На екрані усунення несправностей натисніть кнопку Додаткові параметри.
На екрані Додаткові параметри натисніть Командний рядок.
У вікні, що з'явиться, введіть C: і натисніть Enter.
У рядку C: введіть BCDEDIT / SET {DEFAULT}. BOOTMENUPOLICY LEGACY і натисніть Enter, щоб активувати розширене меню початку.
Вимкнути швидкий запуск

1) Одночасно натисніть клавішу з емблемою Windows і клавішу R на клавіатурі, зайдіть на панель керування і натисніть клавішу Enter.
2) Перегляд з великими іконками. Натисніть Опції живлення.
3) Клацніть Вибрати, що роблять перемикачі живлення.
4) Натисніть Змінені параметри, які наразі не доступні. 5) Зніміть прапорець Увімкнути для швидкого запуску (рекомендовано). Натисніть Зберегти зміни, щоб зберегти та вийти.
Розглянемо несумісність обладнання
Ця помилка іноді виникає, коли ви намагаєтеся використовувати апаратну версію Windows, яка не підтримує її. Якщо ви тільки-но встановили нове обладнання перед отриманням помилки, спробуйте номер моделі апаратного забезпечення та версію Windows, яку використовуєте (наприклад, Windows XP), щоб визначити, чи існують відомі проблеми із сумісністю. Часто відображається розв'язка, що дозволяє використовувати пристрій без помилок.
https://github.com/basil00/Divert/issues/129
Порада експерта: Цей інструмент відновлення сканує репозиторії та замінює пошкоджені чи відсутні файли, якщо жоден із цих методів не спрацював. Він добре працює в більшості випадків, коли проблема пов’язана з пошкодженням системи. Цей інструмент також оптимізує вашу систему для максимальної продуктивності. Його можна завантажити за Натиснувши тут

CCNA, веб-розробник, засіб виправлення неполадок ПК
Я комп'ютерний ентузіаст і практикуючий ІТ-фахівець. У мене багаторічний досвід роботи у комп'ютерному програмуванні, усуненні несправностей апаратного забезпечення та ремонту. Я спеціалізуюся на веб-розробці та проектуванні баз даних. У мене також є сертифікація CCNA для проектування мережі та усунення несправностей.