Оновлено квітень 2024: Припиніть отримувати повідомлення про помилки та сповільніть роботу системи за допомогою нашого інструмента оптимізації. Отримайте зараз на посилання
- Завантажити та встановити інструмент для ремонту тут.
- Нехай сканує ваш комп’ютер.
- Тоді інструмент буде ремонт комп'ютера.
Якщо ви спробуєте встановити драйвер від невеликого розробника або якщо ви хочете використовувати старий драйвер, відобразиться таке сповіщення:
“Windows зіткнулася з проблемою встановлення програмного забезпечення драйвера для вашого пристрою
Windows знайшла програмне забезпечення драйвера для вашого пристрою, але під час спроби його встановити помилку
Стороння INF не містить інформації про цифровий підпис "
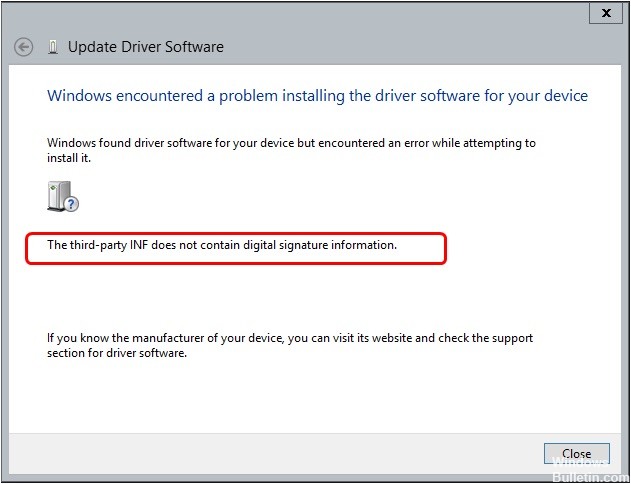
Файл .INF – це файл, який містить інформацію про конфігурацію для сучасної операційної системи Windows. Він містить кілька розділів, які визначають дані, які потрібно скопіювати, зміни, які необхідно внести в реєстр, і багато іншого. Але він повинен містити інформацію про цифровий підпис. Сучасні вікна не дозволяють установку без дійсного підпису. Тому всі водії повинні бути підписані, щоб уникнути немає помилки підпису.
Інфо третьої сторони не містить інформації про підписи Помилка часто викликана неправильно налаштованими системними налаштуваннями або неправильними записами в реєстрі Windows. Назва помилки, яка містить деталі помилки, включаючи причину її виникнення, який компонент системи чи програми виявився несправним для спричинення цієї помилки та деяку іншу інформацію.
Помилка була досить поширеною у користувача операційної системи Windows. Це обмежує більшість вашої діяльності, хоча помилка, здається, зберігається назавжди. У вас може виникнути проблема використання старого драйвера або спроби отримати доступ до невеликого розробника для встановлення драйвера.
Як виправити помилку "Сторонній INF не містить інформації про цифровий підпис":
Завантажте драйвер вручну з веб-сайту виробника.
- Перевірте ім'я пристрою або зверніться до диспетчера пристроїв, щоб визначити пристрій, на який ви встановлюєте драйвери. Ви також можете натиснути Windows + R, введіть "devmgmt.msc"
- Відвідайте офіційний веб-сайт виробника.
- Знайшовши драйвер, виберіть потрібні варіанти завантаження та завантажте його у доступному місці.
Оновлення квітня 2024 року:
Тепер за допомогою цього інструменту можна запобігти проблемам з ПК, наприклад, захистити вас від втрати файлів та шкідливого програмного забезпечення. Крім того, це чудовий спосіб оптимізувати комп’ютер для максимальної продуктивності. Програма з легкістю виправляє поширені помилки, які можуть виникати в системах Windows - не потрібно кількох годин усунення несправностей, коли у вас під рукою ідеальне рішення:
- Крок 1: Завантажте інструмент для ремонту та оптимізації ПК (Windows 10, 8, 7, XP, Vista - Microsoft Gold Certified).
- Крок 2: натисніть кнопку "Нач.скан»Щоб знайти проблеми з реєстром Windows, які можуть викликати проблеми з ПК.
- Крок 3: натисніть кнопку "Ремонт всеЩоб виправити всі питання.
- Двічі клацніть виконуваний файл, щоб безпосередньо встановити драйвер, і якщо це не працює, ви можете повернутися до диспетчера пристроїв, клацніть правою кнопкою миші на пристрої та виберіть Оновити драйвер.
- Виберіть Шукати драйвер на моєму комп’ютері та перейдіть до завантаженого драйвера.
- Перезавантажте комп'ютер і переконайтеся, що проблема вирішена.
Вимкнути перевірку цифрового підпису
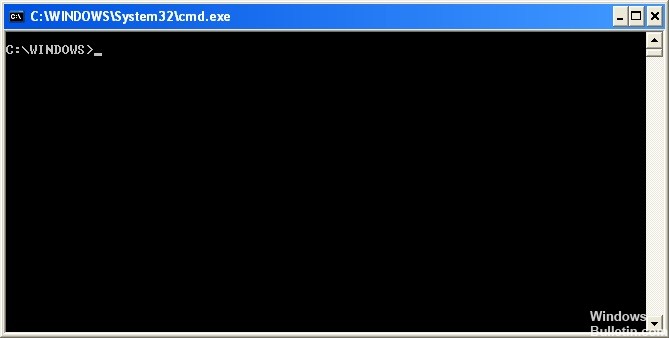
- Закрийте всі вікна та програми, відкриті на вашому ПК.
- Натисніть кнопку Windows і знайдіть cmd, і ви отримаєте підказку як результат пошуку.
- Клацніть правою кнопкою миші та виберіть Запуск від імені адміністратора.
- У командному рядку введіть наступний код і натисніть Enter: bcdedit / set loadoptions DDISABLE_INTEGRITY_CHECKS
- Після написання коду вище, ви повинні написати інший код і натиснути Enter: bcdedit / встановити тести, щоб увімкнути
- Ви можете встановити будь-який неподписаний драйвер. Потім спробуйте знову встановити драйвер.
Виконайте перевірку системних файлів

- В області пошуку на панелі завдань введіть командний рядок і клацніть правою кнопкою миші або утримуйте командний рядок (настільний додаток) у списку результатів.
- Виберіть Запустити як адміністратор і виберіть Так.
- Введіть DISM.exe / Online / Cleanup-image / Restorehealth, а потім натисніть Enter.
- Після успішної операції введіть sfc / scannow і натисніть клавішу Enter.
- Якщо з'являється повідомлення "Перевірка 100% завершена", введіть exit.
Порада експерта: Цей інструмент відновлення сканує репозиторії та замінює пошкоджені чи відсутні файли, якщо жоден із цих методів не спрацював. Він добре працює в більшості випадків, коли проблема пов’язана з пошкодженням системи. Цей інструмент також оптимізує вашу систему для максимальної продуктивності. Його можна завантажити за Натиснувши тут

CCNA, веб-розробник, засіб виправлення неполадок ПК
Я комп'ютерний ентузіаст і практикуючий ІТ-фахівець. У мене багаторічний досвід роботи у комп'ютерному програмуванні, усуненні несправностей апаратного забезпечення та ремонту. Я спеціалізуюся на веб-розробці та проектуванні баз даних. У мене також є сертифікація CCNA для проектування мережі та усунення несправностей.

