Оновлено квітень 2024: Припиніть отримувати повідомлення про помилки та сповільніть роботу системи за допомогою нашого інструмента оптимізації. Отримайте зараз на посилання
- Завантажити та встановити інструмент для ремонту тут.
- Нехай сканує ваш комп’ютер.
- Тоді інструмент буде ремонт комп'ютера.
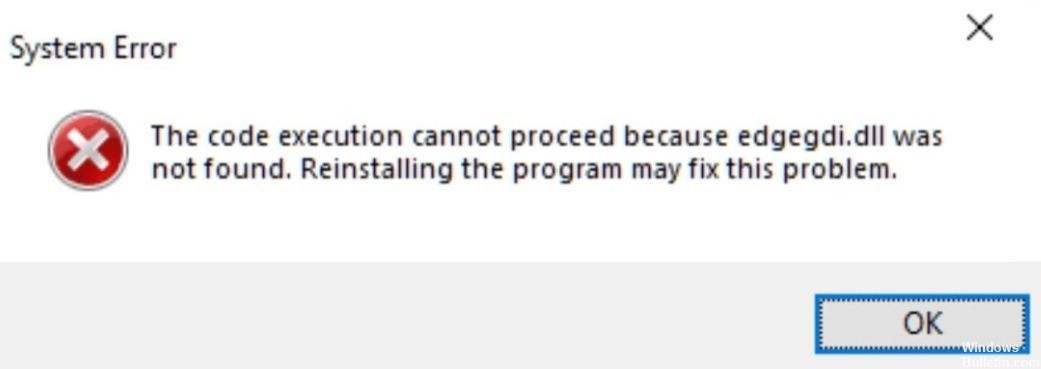
Багато користувачів повідомляли про таку помилку, намагаючись відкрити деякі встановлені програми у своїй системі,
Виконання коду не може тривати, оскільки файл edgegdi.dll не знайдено. Повторне встановлення програми може вирішити цю проблему.
Найчастіше ця помилка виникає у програмах Final Draft та Nitro PDF Creator. Однак це також відбувається під час роботи з такими програмами, як диспетчер завдань, переглядач подій, налаштування тощо.
У цій статті ми детально розглянемо різні способи виправлення цієї помилки у вашій системі. Обов’язково дотримуйтесь наведених нижче рішень у тому ж порядку.
Що є причиною повідомлення про помилку "Не вдається виконати код, оскільки Edgegdi.dll не знайдено"?

Ця помилка може виникнути через одну з наступних причин:
- Проблеми несумісності
- Системні конфлікти
- Ваш комп’ютер заражений шкідливим програмним забезпеченням
Багато користувачів скаржаться на помилку «Не вдається продовжити запуск коду, оскільки edgegdi.dll не знайдено. Повторне встановлення програми може вирішити цю проблему », коли вони намагаються запустити диспетчер завдань та інші програми, встановлені на їх ПК.
Нижче наведено деякі обхідні шляхи, які швидко виявилися ефективними виправити помилку "Виконання коду неможливо продовжити" на пристроях з Windows 10.
Як виправити повідомлення про помилку "Виконання коду неможливо, оскільки edgegdi.dll не знайдено"?
Оновлення квітня 2024 року:
Тепер за допомогою цього інструменту можна запобігти проблемам з ПК, наприклад, захистити вас від втрати файлів та шкідливого програмного забезпечення. Крім того, це чудовий спосіб оптимізувати комп’ютер для максимальної продуктивності. Програма з легкістю виправляє поширені помилки, які можуть виникати в системах Windows - не потрібно кількох годин усунення несправностей, коли у вас під рукою ідеальне рішення:
- Крок 1: Завантажте інструмент для ремонту та оптимізації ПК (Windows 10, 8, 7, XP, Vista - Microsoft Gold Certified).
- Крок 2: натисніть кнопку "Нач.скан»Щоб знайти проблеми з реєстром Windows, які можуть викликати проблеми з ПК.
- Крок 3: натисніть кнопку "Ремонт всеЩоб виправити всі питання.

Оновлення драйвера
- Клацніть правою кнопкою миші «Запуск Windows» і виберіть «Диспетчер пристроїв».
- Розгорніть розділ «Адаптери дисплея».
- Клацніть правою кнопкою миші на відповідному драйвері та виберіть Оновити драйвер.
- Виберіть Автоматично перевіряти наявність оновлень програмного забезпечення драйвера.
- Дочекайтеся завершення процесу оновлення.
- Повторіть цей процес з будь-якими іншими драйверами, які позначені в списку.
Виконання відновлення системи
- Натисніть кнопку Пуск Windows.
- Введіть відновлення системи у функції пошуку та натисніть клавішу Enter.
- Клацніть Відновити систему.
- Виконайте дії, описані в Майстрі відновлення системи, і виберіть відповідну точку відновлення.
- Відновіть свій комп’ютер.
Перевстановлення програми
- Ви можете видалити програму з розділу "Програми" в налаштуваннях.
- Знайдіть програму та видаліть її.
- Потім перевстановіть програму.
- Це також можна зробити через Панель управління.
- У розділі Програми виберіть Видалення програми.
- Виберіть програму та клацніть правою кнопкою миші, щоб відкрити опцію Видалити.
- Переінсталюйте програму.
Перевірка на наявність шкідливих програм у безпечному режимі
- Клацніть правою кнопкою миші кнопку Пуск і виберіть Налаштування.
- Перейдіть до оновлення та безпеки.
- Потім відновити.
- У розділі Розширений запуск натисніть Перезавантажити зараз.
- Після перезапуску з’явиться вікно «Вибір опції».
- Перейдіть до Усунення несправностей, потім Додаткові параметри.
- Виберіть Налаштування запуску і натисніть Перезавантажити.
- Натисніть F5 або 5, щоб увійти в безпечний режим із мережами.
- Запустіть повне сканування системи за допомогою антивірусного програмного забезпечення.
Порада експерта: Цей інструмент відновлення сканує репозиторії та замінює пошкоджені чи відсутні файли, якщо жоден із цих методів не спрацював. Він добре працює в більшості випадків, коли проблема пов’язана з пошкодженням системи. Цей інструмент також оптимізує вашу систему для максимальної продуктивності. Його можна завантажити за Натиснувши тут
ЧАСТІ ЗАПИТАННЯ
Чому я не можу знайти Edgegdi dll?
- Ви можете видалити програму через розділ «Програми» в налаштуваннях.
- Знайдіть програму і натисніть кнопку Видалити.
- Потім перевстановіть програму.
- Це також можна зробити через Панель управління.
- У розділі Програми виберіть Видалити програму.
Як відновити системну DLL?
- Перезавантажте комп'ютер.
- Відновіть видалений файл DLL із кошика.
- Відновлення видаленого файлу DLL за допомогою безкоштовної програми для відновлення файлів.
- Виконайте загальносистемне сканування на наявність вірусів або шкідливого програмного забезпечення.
- Використовуйте функцію відновлення системи, щоб скасувати останні зміни в системі.
Як виправити відсутні файли DLL у Windows 10?
- Запустіть сторонню програму виправлення DLL.
- Запустіть сканер SFC.
- Запустіть DISM.
- Завантажити DLL-файл вручну.
- Встановіть DirectX.
- Перевстановіть розповсюджувані файли Visual C ++.
- Вимкніть або видаліть антивірусну програму.
- Виконайте оновлення на місці.
Як встановити відсутній файл DLL?
- Введіть cmd у рядку пошуку та натисніть Enter, щоб відкрити командний рядок.
- Введіть sfc / scannow і натисніть Enter.
- Зачекайте, поки завершиться процес сканування.
- Потім перезавантажте комп’ютер, і втрачені файли DLL будуть відновлені.


