Оновлений травень 2024: Припиніть отримувати повідомлення про помилки та сповільніть роботу системи за допомогою нашого інструмента оптимізації. Отримайте зараз на посилання
- Завантажити та встановити інструмент для ремонту тут.
- Нехай сканує ваш комп’ютер.
- Тоді інструмент буде ремонт комп'ютера.
Вимкніть ігрові сповіщення з Windows 10 Game This Bar
відкриває налаштування ігрової панелі в Windows 10. У вікні «Параметри» клацніть «Сповіщення» зліва, щоб переглянути всі параметри сповіщень ігрової панелі.
Коли з’явиться сповіщення, проведіть по ньому вгору та торкніться значка Налаштування.
Ви переходите безпосередньо до налаштувань сповіщень.
Вимкніть ігровий режим тут, щоб увімкнути ігровий режим.
(Ви можете швидко відкрити вікно «Параметри», натиснувши Windows+i.) У розділі «Автоматичні правила» клацніть назву автоматичного правила. Наприклад, щоб вимкнути сповіщення Focus Assist, які з’являються, коли ви граєте в гру A, торкніться Коли я граю в гру A.
Windows 10 підтримує рідні ігри в ігровому режимі. Ця функція включає в себе ігрову панель, яка в основному являє собою набір команд, щоб взяти, відправити, зробити знімок екрана і включити і відключити режим гри. Все чудово на ігровому барі, але мене турбує повідомлення про режим гри. Windows 10 пропонує вам натиснути Win + G, щоб активувати ігровий рядок і повідомити вам, що режим гри активовано. У цьому посібнику пояснюється, як вимкнути сповіщення в ігровому режимі під Windows 10.
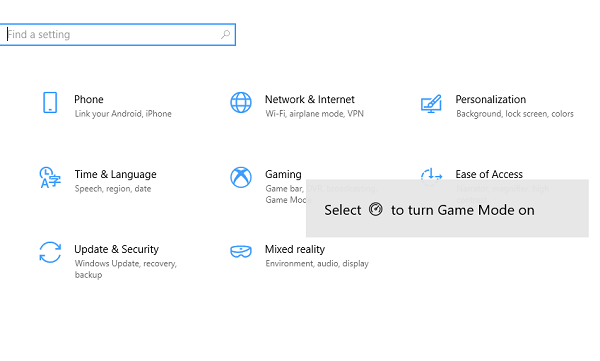
Вимкнути сповіщення про режим гри на Windows 10
Щоразу, коли ви запускаєте гру, з’являється це сповіщення. Вони показують вам, що ви можете робити з ігровою панеллю, і просять вас активувати ігровий режим. Якщо вам не подобаються ці сповіщення, повідомте нам, як їх можна назавжди вимкнути. Зверніть увагу, що ваш ігровий режим і надалі працюватиме, але ви не отримаєте сповіщення.
Повідомлення призначене для ігрового режиму. Цей режим гарантує найкращий досвід під час гри, перенаправляючи всю силу та пріоритет у грі.
Windows 10 дозволила вимкнути сповіщення. Це було в Налаштування> Гра> Режим гри> Режим гри, де ви вимкнули опцію Отримувати сповіщення в режимі гри. Ця опція доступна лише тоді, коли активовано режим гри. Однак цю опцію було видалено, включаючи можливість зміни режиму гри. У цьому розділі показано лише, якщо Цей ПК підтримує режим гри.
Опція була перенесена в ігрову панель, яка має величезний ігровий режим, який виглядає як тахометр. Якщо це гра, її можна активувати вручну в будь-який час.
Повідомлення про закінчення гри
Оновлення за травень 2024 року:
Тепер за допомогою цього інструменту можна запобігти проблемам з ПК, наприклад, захистити вас від втрати файлів та шкідливого програмного забезпечення. Крім того, це чудовий спосіб оптимізувати комп’ютер для максимальної продуктивності. Програма з легкістю виправляє поширені помилки, які можуть виникати в системах Windows - не потрібно кількох годин усунення несправностей, коли у вас під рукою ідеальне рішення:
- Крок 1: Завантажте інструмент для ремонту та оптимізації ПК (Windows 10, 8, 7, XP, Vista - Microsoft Gold Certified).
- Крок 2: натисніть кнопку "Нач.скан»Щоб знайти проблеми з реєстром Windows, які можуть викликати проблеми з ПК.
- Крок 3: натисніть кнопку "Ремонт всеЩоб виправити всі питання.
Поки опція видаляється, сповіщення завжди відображатимуться. Хороша річ полягає в тому, що ви можете вимкнути цю функцію шляхом реєстрації, і це досить просто. Однак для цього вам потрібні права адміністратора.
тип змерзатися у командному рядку і натисніть Enter.
Після запуску редактора реєстру перейдіть до:
HKEY_CURRENT_USERSoftwareMicrosoftGameBar
Змінити значення DWORD ShowGameModeNotifications в розділі реєстру.
Змінити його на 0 якщо ви хочете вимкнути його. Якщо ви встановите його на 1, він увімкнено.
Я сподіваюся, що він працює для вас.
Порада експерта: Цей інструмент відновлення сканує репозиторії та замінює пошкоджені чи відсутні файли, якщо жоден із цих методів не спрацював. Він добре працює в більшості випадків, коли проблема пов’язана з пошкодженням системи. Цей інструмент також оптимізує вашу систему для максимальної продуктивності. Його можна завантажити за Натиснувши тут


