Оновлено квітень 2024: Припиніть отримувати повідомлення про помилки та сповільніть роботу системи за допомогою нашого інструмента оптимізації. Отримайте зараз на посилання
- Завантажити та встановити інструмент для ремонту тут.
- Нехай сканує ваш комп’ютер.
- Тоді інструмент буде ремонт комп'ютера.
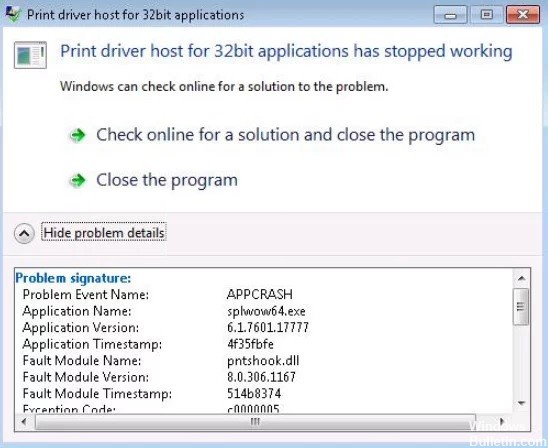
Більшість користувачів, які стикалися з цим повідомленням про помилку, використовували мережеві принтери для створення копій своїх файлів. З іншого боку, проблема може виникнути і без друку. Проблема може бути пов’язана з відсутністю або неправильними драйверами принтера. Не хвилюйтеся, адже ця проблема досить поширена і її легко вирішити.
У цій статті ви дізнаєтеся, як усунути помилку «Драйвер принтера хоста для програми».
Що викликає помилку «Хост драйвера принтера для 32-розрядних програм більше не працює»?

Помилка «Хост драйвера принтера» в основному пов’язана з тим, що Windows не може встановити належне мережеве з’єднання з вашим принтером. Очевидно, це наслідок проблеми з драйверами в Windows. Схоже, що Microsoft не надала повного списку драйверів принтера на інсталяційному диску OEM, що заважало принтерам встановлюватися правильно. Помилки також можуть бути викликані проблемами в реєстрі.
Як вирішити проблему «Хост драйвера принтера більше не працює для 32-розрядних програм»?
Оновлення квітня 2024 року:
Тепер за допомогою цього інструменту можна запобігти проблемам з ПК, наприклад, захистити вас від втрати файлів та шкідливого програмного забезпечення. Крім того, це чудовий спосіб оптимізувати комп’ютер для максимальної продуктивності. Програма з легкістю виправляє поширені помилки, які можуть виникати в системах Windows - не потрібно кількох годин усунення несправностей, коли у вас під рукою ідеальне рішення:
- Крок 1: Завантажте інструмент для ремонту та оптимізації ПК (Windows 10, 8, 7, XP, Vista - Microsoft Gold Certified).
- Крок 2: натисніть кнопку "Нач.скан»Щоб знайти проблеми з реєстром Windows, які можуть викликати проблеми з ПК.
- Крок 3: натисніть кнопку "Ремонт всеЩоб виправити всі питання.

Оновіть драйвери принтера
- Знайдіть «Диспетчер пристроїв» у рядку пошуку Windows 10.
- Потім натисніть на піктограму диспетчера пристроїв, щоб відкрити його.
- Знайдіть відповідну драйвер принтера, клацніть правою кнопкою миші та видаліть його.
- Натисніть «Дія» на верхній вкладці та виберіть «Перевірити зміни обладнання».
Переустановіть принтер
- Натисніть Win + R, щоб відкрити вікно «Виконати».
- Введіть «Панель управління» та натисніть Enter, щоб відкрити вікно Панель керування.
- Перейдіть до Пристрої та принтери.
- Клацніть правою кнопкою миші на принтері та виберіть Видалити пристрій.
- Перезавантажте систему.
- Перейдіть до Пристрої та принтери, як описано вище.
- Натисніть Додати принтер і додайте принтер.
Порада експерта: Цей інструмент відновлення сканує репозиторії та замінює пошкоджені чи відсутні файли, якщо жоден із цих методів не спрацював. Він добре працює в більшості випадків, коли проблема пов’язана з пошкодженням системи. Цей інструмент також оптимізує вашу систему для максимальної продуктивності. Його можна завантажити за Натиснувши тут
ЧАСТІ ЗАПИТАННЯ
Як перевстановити драйвер принтера?
- Натисніть клавішу Windows, знайдіть Диспетчер пристроїв і відкрийте його.
- Виберіть підключений принтер зі списку доступних пристроїв.
- Клацніть правою кнопкою миші на пристрої та виберіть «Оновити драйвер» або «Оновити програмне забезпечення драйвера».
- Натисніть Автоматично перевірити наявність оновлень програмного забезпечення драйвера.
Як я можу виправити той факт, що драйвер принтера більше не працює на хості?
- Відкрийте панель керування та натисніть «Пристрої та принтери» (ви повинні побачити невеликі значки для пошуку пристроїв і принтерів).
- У розділі Принтери клацніть правою кнопкою миші на своєму принтері та виберіть Видалити пристрій.
- Підтвердьте видалення принтера.
- Перезавантажте комп'ютер.
Що означає «Хост драйвера принтера для 32-розрядних програм більше не працює»?
Ця помилка виникає, коли комп’ютер не може запустити драйвер для підключення до принтера та передачі на нього операцій. Ця помилка зазвичай виникає в старих версіях Windows і в основному пов’язана з тим, що 32-розрядні драйвери більше не підтримуються.


