Оновлений травень 2024: Припиніть отримувати повідомлення про помилки та сповільніть роботу системи за допомогою нашого інструмента оптимізації. Отримайте зараз на посилання
- Завантажити та встановити інструмент для ремонту тут.
- Нехай сканує ваш комп’ютер.
- Тоді інструмент буде ремонт комп'ютера.
Ви витрачали години на налаштування Windows 10, але не хочете робити це знову? На щастя, переміщення або копіювання вашого профіль користувача легко.

Налаштування комп'ютера може зайняти деякий час. Коли ви закінчите, це, мабуть, не буде виглядати як звичайна версія операційної системи, яка завантажується при першому ввімкненні комп’ютера.
Отже, перехід на новий комп’ютер або навіть створення дублікатів облікових записів на цьому ж комп’ютері може бути нудним процесом. Ніхто не хоче витрачати дні, переглядаючи всі параметри в додатку Налаштування або передаючи нескінченну кількість файлів і фотографій.
На щастя, це не повинно тривати так довго. Перенесіть свій Профіль користувача Windows 10. У цій статті я познайомлю вас із декількома різними підходами, які ви можете спробувати.
Профіль користувача - це запис даних користувачів, який визначає його робоче середовище. Зберігаються різні налаштування та інформація про обліковий запис користувача, наприклад. B. Параметри дисплея, налаштування програм, підключення до мережі тощо. E. Оскільки профіль користувача містить усі важливі документи та налаштування, необхідно зробити резервну копію.
- З одного боку, під час оновлення Windows 10 можливо, що папка буде перезаписана ненормально. Крім того, деякі несподівані проблеми, такі як вірус-вимога, можуть перешкоджати доступу до профілю користувача. Отже, ви завжди повинні створювати резервні копії даних своїх користувачів.
- З іншого боку, якщо ви купуєте новий комп'ютер або перевстановлюєте Windows на новий жорсткий диск (HDD) або твердотільний накопичувач (SSD). Налаштування вашого нового комп’ютера з Windows 10 за вашим бажанням може зайняти деякий час. Щоб цього уникнути, ви можете створити резервну копію та відновити свій профіль користувача Windows 10.
Щоб полегшити вам роботу, у цьому посібнику ми пояснимо метод, за допомогою якого ви можете створити резервну копію профілів користувачів у Windows 10, а також спосіб копіювання профілів користувачів Windows 10 на інший комп’ютер / користувача.
Оновлення за травень 2024 року:
Тепер за допомогою цього інструменту можна запобігти проблемам з ПК, наприклад, захистити вас від втрати файлів та шкідливого програмного забезпечення. Крім того, це чудовий спосіб оптимізувати комп’ютер для максимальної продуктивності. Програма з легкістю виправляє поширені помилки, які можуть виникати в системах Windows - не потрібно кількох годин усунення несправностей, коли у вас під рукою ідеальне рішення:
- Крок 1: Завантажте інструмент для ремонту та оптимізації ПК (Windows 10, 8, 7, XP, Vista - Microsoft Gold Certified).
- Крок 2: натисніть кнопку "Нач.скан»Щоб знайти проблеми з реєстром Windows, які можуть викликати проблеми з ПК.
- Крок 3: натисніть кнопку "Ремонт всеЩоб виправити всі питання.
Використовуйте обліковий запис Microsoft і передавайте файли
Якщо ви використовуєте Windows 8.1 або Windows 10, ваш профіль користувача облікового запису Microsoft автоматично переноситься під час входу. Якщо в даний час ви використовуєте локальний обліковий запис замість облікового запису Microsoft, ви можете перетворити його на обліковий запис Microsoft. Деякі функції, такі як OneDrive та шифрування пристрою, не працюватимуть без OneDrive.
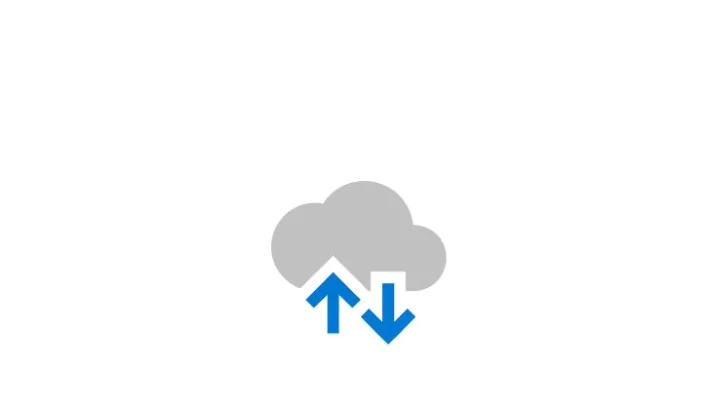
Не все проходить. Вам все одно доведеться вручну переносити важливі файли та перевстановлювати програми за допомогою зовнішнього жорсткого диска. Подумайте про це як про швидкий спосіб змінити налаштування Windows і запустити хмарну синхронізацію.
Процес перетворення простий, особливо якщо у вас вже є обліковий запис Microsoft. Якщо цього не зробити, вам потрібно буде створити його. Вам потрібно запустити цей процес на ПК з обліковим записом, який потрібно перенести.
Натисніть кнопку «Пуск», потім натисніть значок шестерні. Потім виберіть «Облікові записи», а потім увійдіть за допомогою свого облікового запису Microsoft. Потім дотримуйтесь інструкцій майстра налаштування.
Потім ми перемістимо дані вручну за допомогою інструменту історії файлів Windows 10, після підключення жорсткого диска перейдіть до Налаштування> Оновлення та безпека> Резервне копіювання. Виберіть Додати диск, а потім - зовнішній жорсткий диск.
Windows автоматично створить резервну копію. За замовчуванням резервна копія включає папки Робочий стіл, Документи, Завантаження, Музика, Зображення та Відео. Якщо вам потрібні додаткові папки, клацніть текст «Більше параметрів» і виберіть папки, які потрібно додати.
Піднесіть зовнішній пристрій до нового комп’ютера та підключіть його. Поверніться до Налаштування> Оновлення та безпека> Резервне копіювання та знову налаштуйте історію файлів із зовнішнього диска. Клацніть на розширені параметри, прокрутіть вниз (за списком папок) і натисніть «Відновити файли з останньої резервної копії».
Перейдіть до останньої резервної копії, виберіть папки, які потрібно відновити, і натисніть зелену кнопку.
Щоб покласти край цьому, вам доведеться переінсталювати всі програми.
Порада експерта: Цей інструмент відновлення сканує репозиторії та замінює пошкоджені чи відсутні файли, якщо жоден із цих методів не спрацював. Він добре працює в більшості випадків, коли проблема пов’язана з пошкодженням системи. Цей інструмент також оптимізує вашу систему для максимальної продуктивності. Його можна завантажити за Натиснувши тут

CCNA, веб-розробник, засіб виправлення неполадок ПК
Я комп'ютерний ентузіаст і практикуючий ІТ-фахівець. У мене багаторічний досвід роботи у комп'ютерному програмуванні, усуненні несправностей апаратного забезпечення та ремонту. Я спеціалізуюся на веб-розробці та проектуванні баз даних. У мене також є сертифікація CCNA для проектування мережі та усунення несправностей.

