Оновлено квітень 2024: Припиніть отримувати повідомлення про помилки та сповільніть роботу системи за допомогою нашого інструмента оптимізації. Отримайте зараз на посилання
- Завантажити та встановити інструмент для ремонту тут.
- Нехай сканує ваш комп’ютер.
- Тоді інструмент буде ремонт комп'ютера.
Нещодавно багато користувачів Windows повідомили, що зіткнулися з проблемою відкриття програмного забезпечення Logitech Gaming.
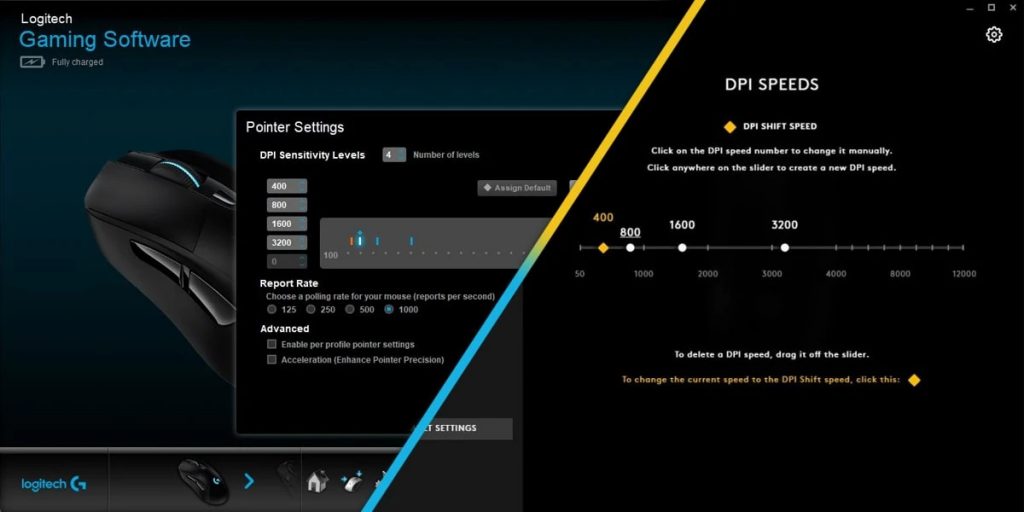
Logitech Gaming Software - це програма, яка дозволяє вам налаштовувати Ігрова периферія Logitech такі як миші, клавіатури та ігрові гарнітури. Однак деякі користувачі Windows останнім часом мають проблеми. Багато користувачів повідомляють, що вони не можуть відкрити програмне забезпечення Logitech Gaming на своєму ПК.
Проаналізувавши кілька статей про те, як вирішити проблему з ігровим програмним забезпеченням Logitech, ось кілька ефективних рішень, які можуть допомогти вам вирішити проблему.
Давайте розглянемо ці найкращі рішення по порядку.
Перезапустіть процес Logitech

Перезапуск процесу Logitech після виконання цього завдання в диспетчері завдань може вирішити проблему. Також вимкніть цю програму під час запуску, якщо проблема виникає знову. Інструкції наведені нижче.
Оновлення квітня 2024 року:
Тепер за допомогою цього інструменту можна запобігти проблемам з ПК, наприклад, захистити вас від втрати файлів та шкідливого програмного забезпечення. Крім того, це чудовий спосіб оптимізувати комп’ютер для максимальної продуктивності. Програма з легкістю виправляє поширені помилки, які можуть виникати в системах Windows - не потрібно кількох годин усунення несправностей, коли у вас під рукою ідеальне рішення:
- Крок 1: Завантажте інструмент для ремонту та оптимізації ПК (Windows 10, 8, 7, XP, Vista - Microsoft Gold Certified).
- Крок 2: натисніть кнопку "Нач.скан»Щоб знайти проблеми з реєстром Windows, які можуть викликати проблеми з ПК.
- Крок 3: натисніть кнопку "Ремонт всеЩоб виправити всі питання.
- Одночасно натисніть клавіші Ctrl, Alt та Delete.
- Виберіть “Диспетчер завдань” зі списку відображених елементів.
- Якщо імена процесів не відображаються, натисніть “Details” у нижньому лівому куті.
- На вкладці “Процеси” знайдіть Logitech Gaming.
- Клацніть на це ім'я.
- Натисніть кнопку «Виконати завдання» нижче.
- Перевірте, чи проблему вирішено.
- Якщо проблема не зникає, зніміть прапорець Logitech Gaming на вкладці Автозавантаження в Диспетчері завдань. Для цього натисніть Logitech Gaming на вкладці Домашня сторінка, а потім натисніть кнопку Вимкнути нижче.
Дозволити програму через брандмауер Windows
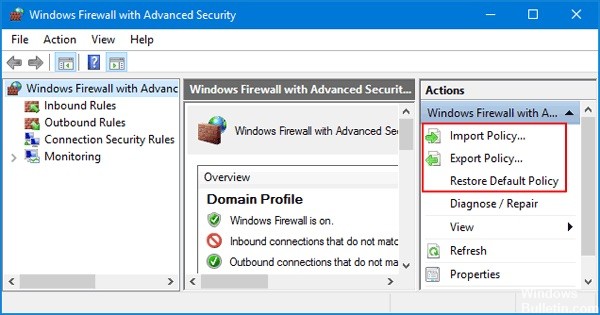
Однією з причин, чому не відкривається ігрове програмне забезпечення Logitech, є те, що брандмауер Windows блокує певні функції програми. Захисник брандмауера Windows призначений для захисту вашої системи. Іноді програма занадто сувора для програм. Тож ви можете вирішити проблему, надавши ігрові програми Logitech дозволи.
- Введіть у вікно пошуку Захисник брандмауера Windows і натисніть Enter.
- Натисніть Дозволити програму або функцію через Захисник брандмауера Windows.
- Натисніть «Змінити налаштування» та перегляньте програмне забезпечення Logitech Gaming.
- Після натискання кнопки OK. Перезавантажте комп'ютер і перезапустіть програму.
Запуск від імені адміністратора

Переконайтеся, що ігрова програма Logitech відкривається, коли ви входите як інший адміністратор. Якщо це працює, проблема полягає в тому, що програма не має прав адміністратора. Logitech Gaming для запуску потрібні права адміністратора. Якщо вам не надано права адміністратора, виконайте такі дії, щоб вирішити проблему.
- Перейдіть до папки програми Logitech Gaming, яка зазвичай є Logitech Gaming C: Program Files (x86).
- Знайдіть файл програми (файл EXE).
- Клацніть правою кнопкою миші ім'я файлу програми.
- Виберіть Властивості.
- Натисніть вкладку Сумісність.
- Установіть прапорець «Запустити цю програму як адміністратор».
- Клацніть ОК “.
- Перевірте, чи виправлено проблему, яка перешкоджає відкриттю ігрової програми Logitech у Windows.
Запустити програму в режимі сумісності

Якщо програмне забезпечення не сумісне з встановленими версіями Windows, у вас можуть виникнути проблеми з відкриттям програмного забезпечення Logitech Gaming. Можливо, ви захочете спробувати запустити цю програму в режимі сумісності, щоб вирішити проблему.
Крок 1: Клацніть правою кнопкою миші піктограму Logitech Gaming Software на робочому столі, а потім у спливаючому вікні виберіть “Властивості”.
Крок 2: У спливаючому вікні клацніть вкладку Сумісність та встановіть прапорець біля пункту «Запустити цю програму в режимі сумісності».
Крок 3: Клацніть стрілку у спадному меню та виберіть Windows 8.
Крок 4: Клацніть Застосувати та ОК, щоб дозволити зміни.
Оновіть драйвери

Оновлення драйверів пристроїв важливо для ваших пристроїв. Дійсно, з останніми версіями драйверів ваші пристрої запропонують кращий користувальницький інтерфейс, тож ви зможете використовувати всі переваги своїх пристроїв.
Порада експерта: Цей інструмент відновлення сканує репозиторії та замінює пошкоджені чи відсутні файли, якщо жоден із цих методів не спрацював. Він добре працює в більшості випадків, коли проблема пов’язана з пошкодженням системи. Цей інструмент також оптимізує вашу систему для максимальної продуктивності. Його можна завантажити за Натиснувши тут

CCNA, веб-розробник, засіб виправлення неполадок ПК
Я комп'ютерний ентузіаст і практикуючий ІТ-фахівець. У мене багаторічний досвід роботи у комп'ютерному програмуванні, усуненні несправностей апаратного забезпечення та ремонту. Я спеціалізуюся на веб-розробці та проектуванні баз даних. У мене також є сертифікація CCNA для проектування мережі та усунення несправностей.

