Створення елегантних і стильних шпалер, схожих на Mac, не вимагає професійного програмного забезпечення чи складних інструментів. Навіть за допомогою безкоштовних редакторів зображень із відкритим кодом, таких як GIMP, ви можете створити приголомшливий фон для свого робочого столу. У цьому посібнику ми розглянемо кроки для створення шпалер, які відображають просту елегантність, як правило, у фоновому режимі Mac, використовуючи потужні функції GIMP.
Налаштування етапу
Першим кроком у створенні шпалер є підготовка робочого простору GIMP:
- Відкрийте GIMP і створіть новий файл, перейшовши до
File > New. Виберіть роздільну здатність, яка найкраще підходить для вашого робочого столу. - Встановіть кольори переднього плану та фону на ті відтінки, які ви хочете мати на шпалерах. Ці кольори використовуватимуться для формування градієнта, який є основою естетики Mac. Як правило, у шпалерах Mac використовується тонкий діапазон відтінків, які заспокоюють око.
Створення градієнта
Коли нове полотно готове, настав час створити градієнт:
- Виберіть
Blendінструмент з ящика інструментів або пресаL. - У
Tool Options, виберіть градієнт, який відображає стиль, який ви прагнете — за замовчуваннямForeground to Backgroundградієнт часто працює добре. - Натисніть і перетягніть по полотну, щоб застосувати градієнт. Початкова точка та напрямок визначатимуть, як виглядатимуть переходи кольорів.
Нанесення шарів і ефекти
Шпалери Mac відомі своїм багатошаровим виглядом і тонкими текстурами:
- Додайте новий шар, перейшовши до
Layer > New Layer. Цей новий шар містить додаткові дизайни або ефекти, які ви вирішите додати. - Експериментуйте з
Overlayі налаштуйте непрозорість, щоб створити глибину. - Щоб додати візуальний інтерес, подумайте про вставлення абстрактних форм або відблисків:
- Використовувати
Pathінструмент для малювання нестандартних форм. - Додайте дрібніші деталі, як-от світлі та тіні, за допомогою
Airbrushінструмент, граючи з різними розмірами та непрозорістю.
- Використовувати
Пам’ятайте, що головне – зберегти його мінімалістичним і не перевантажувати шпалери.
Точне налаштування
Коли ви налаштуєте базовий градієнт і шари:
- Налаштуйте режими шарів і непрозорість, щоб покращити зовнішній вигляд шпалер.
- Використовувати
Filtersменю, щоб досліджувати ефекти, які можуть надати тлу унікальності. М'якийGaussian Blurіноді може додати гарний атмосферний ефект.
Оновлення за травень 2024 року:
Тепер за допомогою цього інструменту можна запобігти проблемам з ПК, наприклад, захистити вас від втрати файлів та шкідливого програмного забезпечення. Крім того, це чудовий спосіб оптимізувати комп’ютер для максимальної продуктивності. Програма з легкістю виправляє поширені помилки, які можуть виникати в системах Windows - не потрібно кількох годин усунення несправностей, коли у вас під рукою ідеальне рішення:
- Крок 1: Завантажте інструмент для ремонту та оптимізації ПК (Windows 10, 8, 7, XP, Vista - Microsoft Gold Certified).
- Крок 2: натисніть кнопку "Нач.скан»Щоб знайти проблеми з реєстром Windows, які можуть викликати проблеми з ПК.
- Крок 3: натисніть кнопку "Ремонт всеЩоб виправити всі питання.
Останні штрихи та експорт
- Коли ви будете задоволені своїм дизайном, обов’язково збережіть свою роботу. Ви можете зберегти файл проекту як
.xcfщо дозволяє зберігати шари для майбутніх редагувань. - Експортуйте остаточний дизайн, клацнувши
File > Export As...і вибрати широко підтримуваний формат зображення, як-от.jpgor.png.
Результати:

Цей підручник призначений для проміжних користувачів, але я закликаю початківців спробувати, найшвидший спосіб чогось навчитися, це просто скочити прямо в нього :), мені знадобилося близько 5 спроб отримати мій кінцевий результат, не через методи, їх вони досить прості та легкі, але отримати все, що плавно поєднується між собою - ось що важко, тому не відмовляйтеся від першої спроби! тепер давайте почнемо.
Примітка: Я рекомендую зберігати вашу роботу в .xcf дуже часто: P.
крок 1
Перш ніж створювати зображення, вирішіть, якою роздільною здатністю ви хочете, щоб шпалери були, найкраще починати з великих, як 1600 × 1200, як це робив я, оскільки пізніше завжди легко налаштувати розмір зображення до менших роздільних здатностей.
Тепер створіть нове зображення 1600 × 1200, можливо, ви захочете зменшити, щоб у вас був хороший огляд простору зображень, я ставлю своє на 30%, оскільки я працюю на маленькому екрані 1024 × 768.
крок 2
Візьміть інструмент Blend, налаштуйте колір переднього плану на d03500 та e46a18 для фону. тепер застосовуйте його знизу вгору (переконайтеся, що він прямий).

крок 3
Створити новий шар Виберіть інструмент «Змішати» ще раз і виберіть білий колір для переднього плану, тепер відрегулюйте налаштування «Градієнта» в «Параметрах інструменту» до «FG to Transparent» для «Gradient type» «Radial» для фігури
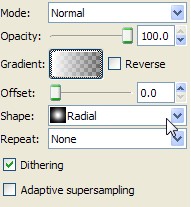
крок 4
Застосуйте «Радіальний градієнт», починаючи від центру і рухаючись до нижнього правого кута, як показано нижче.

Налаштуйте шар на режим «Накладання», ось як він повинен виглядати. якщо його розміщено не точно так само, ви завжди можете перемістити його за допомогою інструмента переміщення.

крок 5
Новий шар, схопіть інструмент "Шлях" і намалюйте непарну форму трикутника, як показано на зображенні.

крок 6
Візьміть інструмент «Змішування» і в «Інструменті опцій» змініть «Фігура» на «Лінійний», виберіть «ФГ на прозорий» і переконайтеся, що для вашого переднього плану встановлено білий колір.
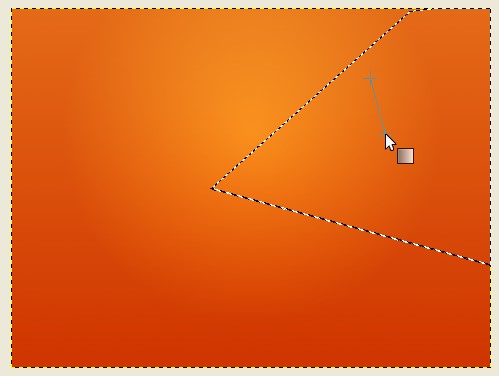
Встановіть для шару значення “overlay”

крок 7
Новий шар. За допомогою інструменту «Шлях» намалюйте ще один трикутник, протилежний тому, який ми щойно створили, але цього разу використовуйте чорний колір для переднього плану «FG для прозорого», а потім відрегулюйте режим на «накладання та« непрозорість »шару до 7.5.
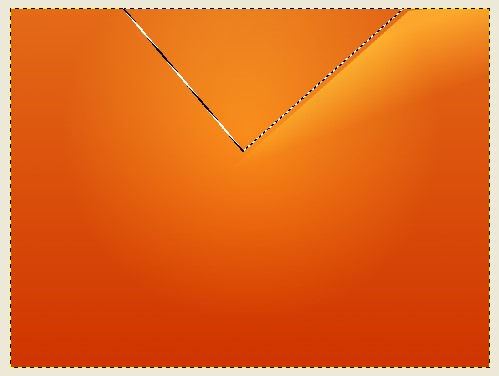
крок 8
За допомогою інструменту «Шлях» намалюйте напівовальну фігуру, після чого за допомогою інструмента «Змішати» нанесіть «FG на прозорий» з білим переднім планом зліва направо. Встановіть шар у “Накладеному режимі”

крок 9
Знову ж таки з інструментом "Шлях" малюємо фігуру, показану нижче.

крок 10
Виберіть колір Чорний для FG, а потім візьміть інструмент Аерограф, оберіть пензель “Circle Fuzzy (19)” і масштабуйте розмір до 10.00, тепер додайте дотик чорного до внутрішньої сторони контуру, як показано нижче.

Клацніть правою клавішею миші, виберіть> інвертувати і почистіть пензлем зовнішню сторону нижньої частини контуру, як показано на зображенні.

крок 11
Новий шар, незважаючи на те, що виділення активне, захопіть інструмент «Заповнення відра» і залийте контур суцільно білим, відрегулюйте режим на «Накладання» та, нарешті, «Непрозорість» до 43.5

крок 13
Новий шар, з однаковим виділенням шляху клацніть правою кнопкою миші Виділення> Зрости на 14 пікселів, візьміть аерограф, який ми використовували раніше, і почистіть контур всього контуру, розмістіть пензель наполовину вище шляху, як показано на зображенні.

Після того, як у вас є пензлі, усі контури відрегулюйте “Непрозорість” до 33.3.
крок 14
знову за допомогою інструменту "Шлях" Намалюйте округлу форму, яка охоплює майже все зображення, крім нижньої лівої частини. з білим кольором, вибраним як чотиригранний, та градієнтом «FG to Transparent» (Градієнт від FG до прозорого), застосовуйте його від середини контуру праворуч угорі.

Встановіть шар у режим «Накладання»

крок 15
Тепер потрібно додати відтінок світла в ліву верхню частину шпалер, створити новий шар, захопити інструмент «Змішати» з білим як передній план та градієнтом «FG до прозорого», приклад нижче.

Потім встановіть режим «Накладання».

крок 16
Повторіть крок 15, створивши New Layer, набравши інструмент Blend і застосувавши його в нижньому лівому куті до центру.

Встановіть шар у режим «Накладання» і готово! 🙂

Ось остаточна версія, додана убунту логотип, чистий білий білий і встановіть режим для накладання! Насолоджуйтесь!

- Шпалери в стилі Mac для Ubuntu Завантажте розміри пакетів від 1600 × 1200 до 1024 × 760 на zip
-Члени можуть завантажити вкладений файл .xcf


